Wix Media: usar las herramientas del Estudio de fotografía de Wix
8 min de lectura
Importante:
No todas las herramientas del Estudio de fotografía de Wix están disponibles para todos los usuarios.
Con el Estudio de fotografía de Wix, puedes transformar completamente tus imágenes y contar una nueva historia.
Activa la creatividad y dale un nuevo aspecto a tu imagen en cuestión de minutos. Con nuestra gran cantidad de filtros, herramientas de mejora, opciones de recorte y decorativas, puedes cambiar el aspecto y el contexto de cualquier imagen.
¿Qué imágenes puedo editar?
En este artículo, obtén más información sobre el uso de las siguientes herramientas con tus imágenes:
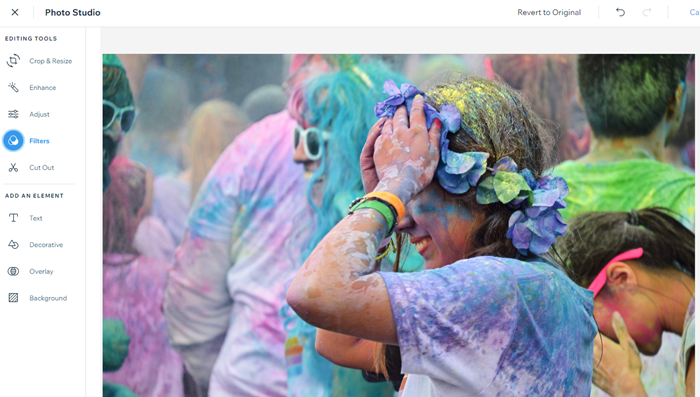
Redimensionar
Recorta la imagen para enfocarla y mostrar solo la sección que deseas. Luego, cambia el tamaño a tu gusto. Elige entre tamaños y ángulos predefinidos o personalizados, y crea imágenes especulares con la herramienta Voltear. También puedes ampliar la imagen para mejorar su resolución.
Para recortar o cambiar el tamaño de una imagen:
- Accede al Estudio de fotografía.
- Haz clic en Redimensionar en Herramientas de edición.
- Recorta y cambia el tamaño de la imagen usando las opciones disponibles:
- Proporción del recorte: recorta la imagen usando un tamaño y una proporción predefinidos. Cambia entre la orientación vertical y horizontal.
- Tamaño de imágenes (px): haz clic en Redimensionar y ajusta el tamaño de la imagen usando los campos Ancho y Altura.
Nota: El tamaño máximo de la imagen es de 3000 x 3000 px. - Escalar la imagen: haz clic en Escalar para mejorar automáticamente la resolución de la imagen.
Nota: El ancho/alto máximo de la imagen para escalar es de 2000 px. El escalado es 1,5 veces superior. Al aumentar el tamaño de la imagen, es posible que aumente el tamaño en el que aparece en tu sitio. Puedes escalar una imagen varias veces (siempre que el tamaño de la imagen que se está escalando permanezca por debajo del máximo). - Rotar y voltear: gira la imagen hacia la izquierda o hacia la derecha y voltea la imagen vertical u horizontalmente.
- Haz clic en Guardar.
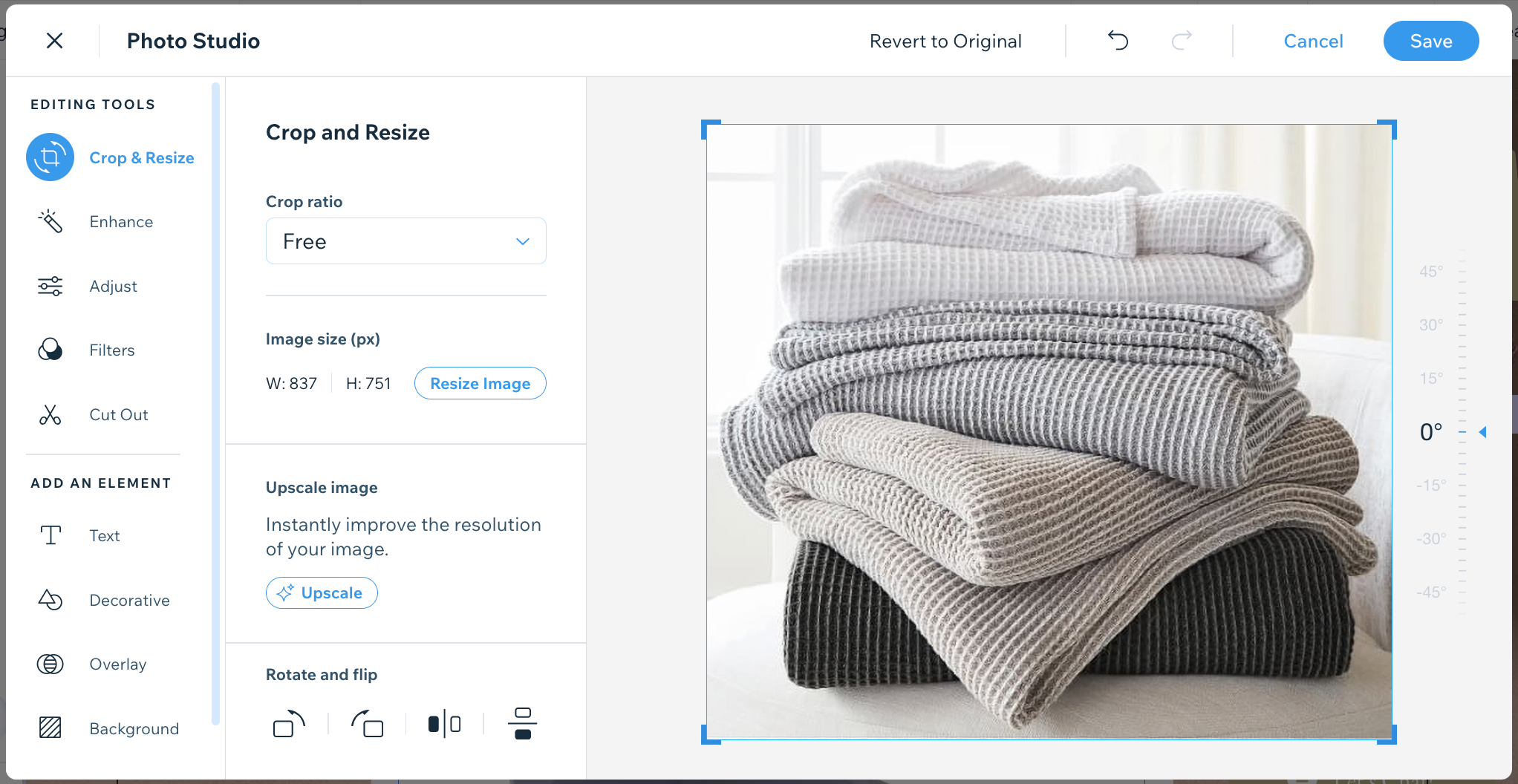
¿Sabías esto?
Puedes rotar las imágenes en ángulos personalizados usando la herramienta de rotación de grados situado a la derecha del Estudio de fotografía.
Optimizar
Intensifica tus imágenes con la función Optimizar. Esto mejora automáticamente el brillo, la saturación y el contraste de la imagen. Elige entre tres modos de optimización preestablecidos, diseñados específicamente para retratos, paisajes o contextos en interiores. O deja que Wix optimice automáticamente la imagen.
Para optimizar la imagen:
- Accede al Estudio de fotografía.
- Haz clic en Optimizar en la sección Herramientas de edición.
- Elige optimizar automáticamente la imagen o selecciona un modo específico para aplicar: Retrato, Paisaje o Interiores.
- Selecciona Guardar.
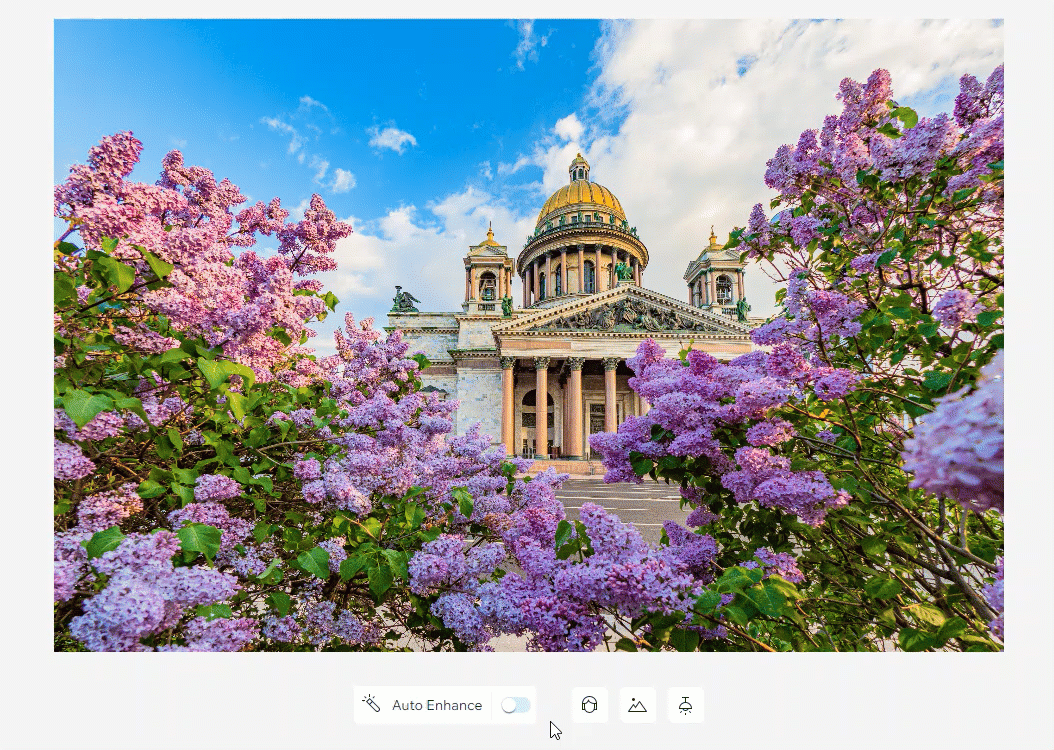
Ajustar
Retoca las imágenes con nuestra selección de herramientas de ajuste, entre ellas, Brillo, Saturación del color y Exposición. Juega con las herramientas de ajuste para lograr el acabado perfecto.
Para ajustar una imagen:
- Accede al Estudio de fotografía.
- Haz clic en Ajustar en la sección Herramientas de edición.
- Ajusta la imagen arrastrando el control deslizante junto a la opción correspondiente:
- Brillo: aumenta el brillo para eliminar las áreas de sombra en la imagen o disminúyelo para atenuar las zonas mejor iluminadas.
- Contraste: aumenta el contraste para ampliar el rango entre las partes más oscuras y más claras de la imagen o disminúyelo para darle a la imagen un acabado mate más plano.
- Destacados: aumenta los destacados para iluminar las áreas más claras de la imagen o disminúyelos para oscurecerlas.
- Sombras: aumenta las sombras para iluminar las áreas más oscuras de la imagen o disminúyelas para hacerlas más profundas.
- Saturación del color: aumenta la saturación del color para agregar vitalidad a cada color en la imagen o disminúyela para que los colores se inclinen hacia la escala de grises.
- Temperatura: aumenta la temperatura para que la imagen parezca más cálida o disminúyela para que parezca más fría.
- Exposición: aumenta la exposición para agregar más luz a las imágenes o disminúyela para reducir la iluminación.
- Nitidez: aumenta la nitidez para resaltar los detalles o disminúyela para suavizar o difuminar la imagen.
- Vignette: aumenta la viñeta para desvanecer la imagen en un fondo negro o disminúyela para desvanecerla en un fondo blanco.
- Granulado: aumenta el granulado para agregar un efecto de textura granulada a la imagen.
- Tinte: haz clic en el cuadro de color para seleccionar el tono y luego desliza la barra para cambiar la intensidad del tono.
- Haz clic en Guardar.

Filtros
Transforma las imágenes con filtros profesionales. Puedes usar el mismo filtro en todas las imágenes para mantener un estilo uniforme en todo tu sitio, o bien utilizar diferentes filtros para destacar imágenes específicas.
Para aplicar filtros a las imágenes:
- Accede al Estudio de fotografía.
- Haz clic en Filtros en la sección Herramientas de edición.
- Haz clic en cualquier filtro para aplicarlo a la imagen. Arrastra el control deslizante debajo de la imagen para ajustar la fuerza del filtro.
- Haz clic en Guardar.

Cortar
Elimina el fondo de cualquier imagen, para que puedas reutilizar la imagen en diferentes contextos. Al recortar el fondo, usa las herramientas disponibles para refinar los bordes de la imagen. Luego, puedes optar por dejar el fondo de la imagen transparente o reemplazarlo por un color, una textura u otra imagen.
Para cortar una imagen:
- Accede al Estudio de fotografía.
- Haz clic en Cortar en la sección Herramientas de edición.
- Haz clic en Corte automático.
- Haz clic en Definir corte y edita la imagen con las siguientes opciones:
- Restaurar: restaura partes del corte que eliminaste.
- Borrar: edita la imagen para eliminar partes del corte.
- Bordes: selecciona el tamaño del pincel, el trazo y la opacidad para hacer ediciones más precisas.
- Haz clic en Aplicar.
- (Opcional) Haz clic en el cuadrado junto a Color del fondo para agregar un fondo a la imagen.
- Haz clic en Guardar para guardar la nueva imagen en el Administrador de multimedia.
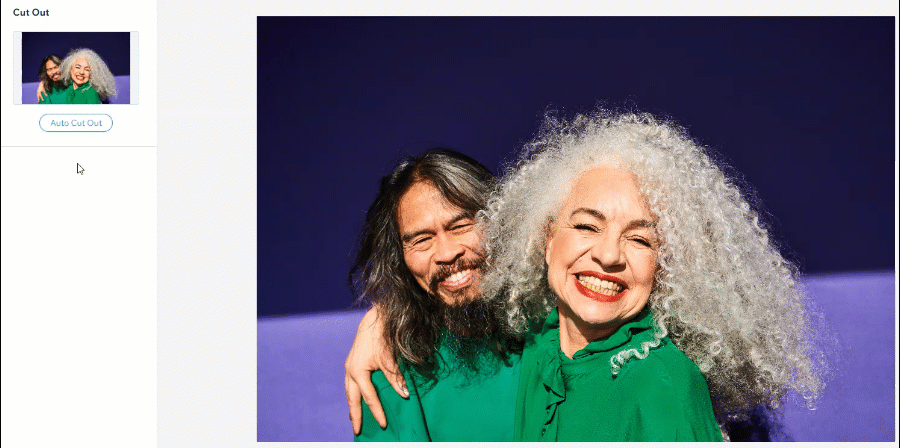
Texto
Agrega cuadros de texto a las imágenes, personalízalas usando las opciones de formato y luego agrega la imagen con el texto directamente en tu sitio. Esta es una excelente manera de agregar pies de foto, citas inspiradoras o incluso marcas de agua a las imágenes.
Para agregar texto a una imagen:
- Accede al Estudio de fotografía.
- Haz clic en Texto en la sección Agregar un elemento.
- Haz clic en un estilo de texto para agregarlo a la imagen.
- Haz clic en Diseño.
- Personaliza el texto con las siguientes opciones:
- Fuente: haz clic en el menú desplegable correspondiente para cambiar la fuente y el tamaño de la fuente.
- Estilos: dale formato al texto usando las opciones: negrita, cursiva o subrayado y elige el color del texto.
- Alineación: elige la alineación del texto: Izquierda, Centro, Derecha o Justificar y ajusta el interlineado.
- Opacidad: aumenta o disminuye la transparencia del texto.
- Girar y voltear: gira el texto hacia la izquierda o hacia la derecha y voltea el texto vertical u horizontalmente.
- Haz clic en Guardar.
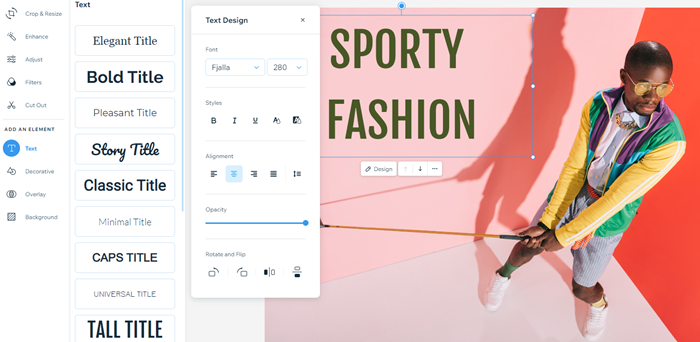
¿Sabías esto?
- Si tienes varios cuadros de texto en una imagen, puedes usar las flechas Mover hacia adelante y Mover hacia atrás para mover el texto hacia adelante y hacia atrás a través de las capas de texto.
- Duplica el texto (incluido su formato, tamaño, etc.) haciendo clic en el icono Más acciones
 y seleccionando Duplicar.
y seleccionando Duplicar.
Decorativo
Agrega divertidos iconos decorativos y arte vectorial a tus imágenes para crear un efecto de collage espectacular. Elige entre formas básicas, animales, tipografía y muchas más categorías para dar vida a tu imagen.
Para agregar elementos decorativos a una foto:
- Accede al Estudio de fotografía.
- Haz clic en Decorativo en la sección Agregar un elemento.
- Haz clic en un elemento decorativo para agregarlo a la imagen.
Consejo: Haz clic en Ver más junto a una categoría para ver más opciones de ese tipo de elemento.
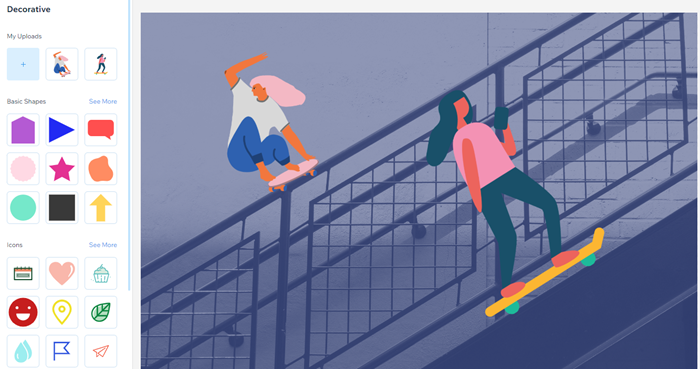
Superposición
Puedes superponer una gran variedad de efectos visuales sutiles en una imagen. Al igual que los filtros, estas superposiciones pueden cambiar el tono y la sensación de la imagen. Arrastra la superposición a una ubicación elegida y ajusta su tamaño con los controles de arrastre.
Para agregar una superposición a una imagen:
- Accede al Estudio de fotografía.
- Haz clic en Superposición en la sección Agregar un elemento.
- (Opcional) Personaliza la superposición:
- Pasa el cursor sobre la imagen en el Estudio de fotografía y haz clic en cualquier lugar dentro del marco azul.
- Haz clic en Diseño.
- Personaliza la superposición con las siguientes opciones:
- Opacidad: aumenta o disminuye la intensidad de la superposición.
- Girar y voltear: elige dónde colocar la superposición: Rotar a la izquierda, Rotar a la derecha, Voltear horizontalmente o Voltear verticalmente.
- Haz clic en Guardar para guardar la imagen en el Administrador de multimedia.

Fondo
Después de cortar la imagen, puedes reemplazar el fondo. Elige entre una variedad de colores, texturas, escenarios y animaciones para hacer que la imagen destaque.
Para agregar un fondo a tu imagen:
- Accede al Estudio de fotografía.
- Haz clic en Fondo en la sección Agregar un elemento.
- Haz clic en un fondo para agregarlo a la imagen.
Consejo: Haz clic en Ver más junto a una categoría para ver más opciones de ese tipo de fondo. - (Opcional) Personaliza el fondo:
- Pasa el cursor sobre la imagen en el Estudio de fotografía y haz clic en cualquier lugar dentro del marco azul.
- Haz clic en Diseño.
- Personaliza el fondo con las siguientes opciones:
- Opacidad: aumenta o disminuye la transparencia del fondo.
- Girar y voltear: rota el fondo hacia la izquierda o hacia la derecha y voltea el texto vertical u horizontalmente.
- Haz clic en Guardar para guardar la imagen en el Administrador de multimedia.
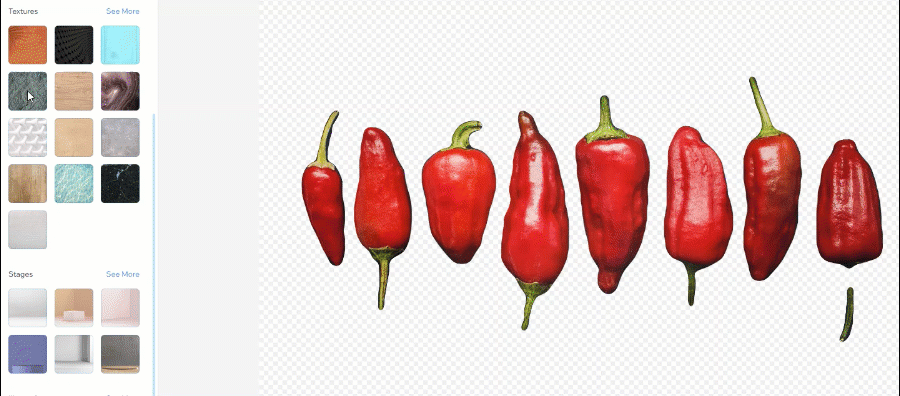
¿Te ha sido útil?
|