Wix Bookings: crear un servicio de varios días
4 min de lectura
Puedes crear servicios únicos que comiencen en un día específico y se lleven a cabo durante varios días seguidos. Esto es perfecto para seminarios de varios días, talleres, visitas guiadas y más.
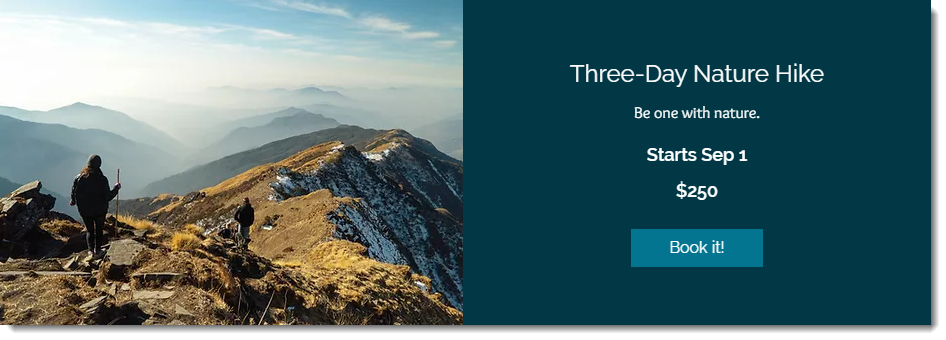
En este artículo, obtén más información sobre lo siguiente:
Crear un servicio de varios días que comienza en un día específico
Comienza creando una clase o un curso y luego programa cuándo se lleva a cabo.
Antes de comenzar:
- Asegúrate de editar los horarios del personal que brinda este servicio para que estén disponibles las 24 horas del día en los días correspondientes.
- Para ofrecer un servicio similar en el futuro que comience en otra fecha, simplemente duplica el evento que creaste y configura una nueva fecha de inicio.
Para crear un servicio de varios días que comienza en un día específico:
- Ve a Servicios de reserva en el panel de control de tu sitio.
- Selecciona Agregar un nuevo servicio.
- Selecciona Comenzar desde cero en Clase o Curso.
- Completa las secciones Información general y Detalles del servicio con toda la información necesaria sobre el servicio.
- Haz clic en Tu calendario en Agregar sesiones para obtener reservas.
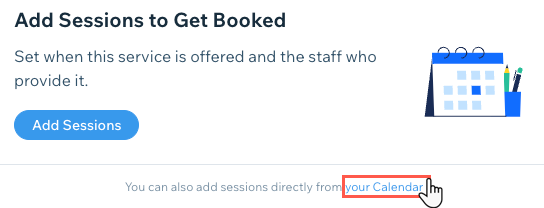
- Selecciona al miembro del personal a cargo de la sesión.
- Establece la fecha y hora de inicio.
- Selecciona Personalizado en el menú desplegable Duración y establece el número de horas que dura la sesión para que cubra varios días (hasta 99 horas).
Nota: Para crear servicios aún más largos, puedes programar una sesión adicional que comience tan pronto como termine la primera. Ten en cuenta que esto aparece como dos sesiones distintas en tu sitio online. - Selecciona No se repite.
- Haz clic en Guardar.
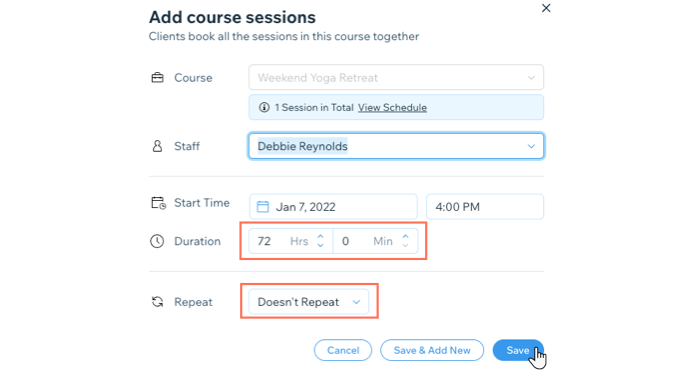
¿Cuál es el próximo paso?
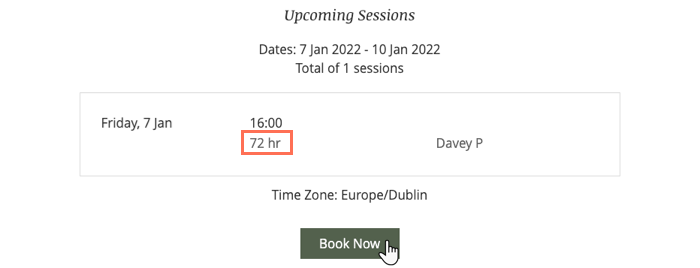
Las fechas y horas que selecciones aparecerán en la página del servicio antes de que los clientes realicen la reserva.
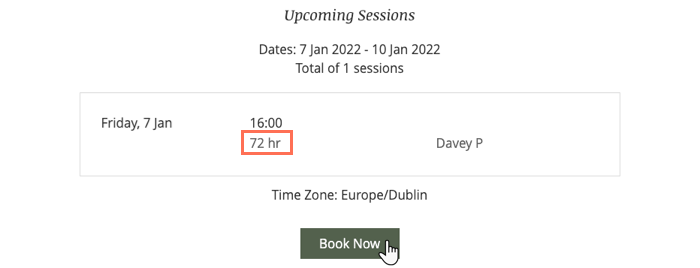
Crear un servicio de varios días que se pueda reservar en diferentes momentos
Es posible que desees crear un servicio de tipo cita que dure más de un día. Los clientes podrán elegir cuándo quieren que comience el servicio.
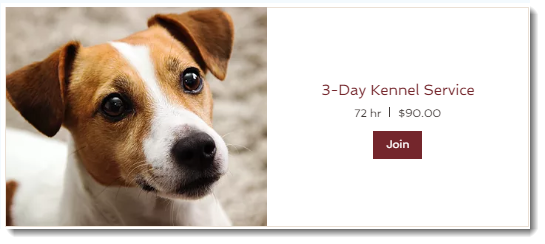
Antes de comenzar:
Asegúrate de editar los horarios del personal que brinda este servicio para que estén disponibles las 24 horas del día en los días correspondientes.
Para crear un servicio de varios días que se pueda reservar en diferentes momentos:
- Ve a Servicios de reserva en el panel de control de tu sitio.
- Selecciona Agregar un nuevo servicio.
- Selecciona Sesiones personalizadas.
- Ingresa un título de servicio en la sección Información general.
Consejo: Es una buena idea mencionar la cantidad de días en el título del servicio para evitar confusiones. - Completa el resto de la sección de Información general.
- Establece la duración en la sección Detalles del servicio:
- Selecciona Personalizar en el menú desplegable de Duración de la sesión.
- Ingresa la duración del servicio (por ejemplo, 72 horas).
- Termina de crear el servicio y haz clic en Guardar.
Crear una cita que transcurra después de la medianoche
Para ofrecer una cita que transcurra después de la medianoche, puedes personalizar el horario predeterminado del negocio o el horario de los miembros del personal. Por ejemplo, los clientes pueden reservar una cita de 4 horas que comience a las 9:00 p.m.

Para crear un servicio que transcurra después de la medianoche:
- Cambia el horario predeterminado de tu negocio:
- Ve a la sección Horario de citas en el panel de control del sitio.
- Marca la casilla de verificación junto al día o días que ofreces el servicio.
- Ingresa una hora de inicio.
- Ingresa una hora de finalización (por ejemplo, 2:00 a.m.).
- Haz clic en Guardar.
Nota: El miembro del personal que brinda el servicio también debe estar disponible durante el horario correspondiente.
- Cambia el horario del personal:
a. Ve a la pestaña Personal en el panel de control de tu sitio.
b. Pasa el cursor sobre el miembro del equipo correspondiente y haz clic en Editar en la esquina superior derecha.
c. Haz una de las siguientes acciones:
- Selecciona Igual que las horas predeterminadas para que las horas del personal sean las mismas que las de tu negocio.
- Selecciona Determinar horario de los miembros del equipo para que las horas del personal sean diferentes a las horas predeterminadas de la empresa.
- Marca la casilla de verificación junto al día o días que ofreces el servicio.
- Ingresa una hora de inicio.
- Ingresa una hora de finalización (por ejemplo, 2:00 a.m.).
- (Opcional) Agrega un período de tiempo adicional para el mismo día: Haz clic en el icono +.
- Ingresa una hora de inicio y de finalización (por ej.: 4:00 a.m. a 10:00 p.m.).
- Repite lo mismo para todos los demás días de trabajo.
- Haz clic en Guardar.
¿Te ha sido útil?
|