Editor de Wix Studio: agregar y personalizar un formulario
11 min de lectura
Crea formularios únicos con diseños y estilos personalizables para los sitios de los clientes. Cuando generas un formulario, se abre un creador de formularios directamente dentro del Editor de Wix Studio. Agrega campos que se ajusten a todos los tipos de preguntas, como opciones múltiples, casillas de verificación y menús desplegables. También puedes usar las nuevas opciones de estilo para crear columnas, títulos y secciones para el formulario.
Una vez que hayas terminado de crear el formulario, estará disponible dentro del Editor de Wix Studio para agregarlo a cualquier página del sitio que elijas, junto con las plantillas de formulario que ya vienen preinstaladas.

En este artículo, obtén más información sobre lo siguiente:
Crear un formulario
Crea un formulario directamente dentro del Editor de Wix Studio usando el creador de formularios de arrastrar y soltar. Crear un formulario dentro del Editor te permite seguir trabajando en el formulario y en el sitio a la vez, sin tener que desplazarte a otro sitio o perder tu lugar.
Para crear un formulario:
- Haz clic en Agregar elementos
 a la izquierda del Editor.
a la izquierda del Editor. - Haz clic en Formularios.
- Haz clic en Crear nuevo formulario y arrastra el elemento del formulario a la página. También puedes seleccionar un formulario de las plantillas preinstaladas, incluidos los formularios de contacto, suscripción y pedidos.
- Haz clic en el formulario en el Editor y luego haz clic en Editar formulario para abrir el creador de formularios.
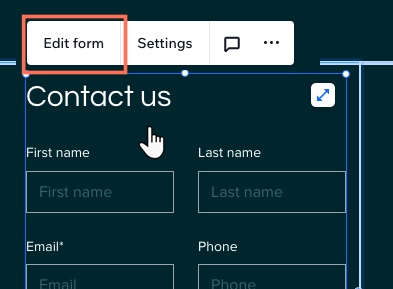
Nota sobre los formularios de pedido:
Los formularios de pedido se crearon con la versión anterior de Wix Forms, por lo que las opciones para personalizar los campos de los formularios son diferentes. Si estás creando un formulario de pedido, sigue estas instrucciones sobre cómo personalizar los campos de los formularios.
- En el creador de formularios, haz clic en el icono Editar
 en la parte superior izquierda para nombrar el formulario. El nombre de este formulario solo es visible internamente para ayudarte a identificarlo.
en la parte superior izquierda para nombrar el formulario. El nombre de este formulario solo es visible internamente para ayudarte a identificarlo. - Elige los campos para el formulario en Agregar campos de formulario. Los tipos de campos incluyen los siguientes:
- Campos de contacto: agrega campos que recopilen y almacenen datos personales en Wix Contacts.
- Campos generales: agrega elementos como opciones múltiples, casillas de verificación, menús desplegables y cuadros de respuesta.
- Campos de fecha: agrega campos de hora y fecha para la programación de citas o para consultas urgentes.
- Elementos de estilo: agrega un encabezado o un elemento de texto para organizar el formulario o explicar un campo con más detalle.
Nota:
Los nuevos formularios de Wix Forms no tienen un campo CAPTCHA, puesto que todos los formularios ya están integrados con filtros de spam. Obtén más información sobre los filtros de spam en la sección de preguntas frecuentes de este artículo.
- (Opcional) Haz clic en un campo para personalizarlo aún más, incluyendo lo siguiente:
- Actualiza los ajustes del campo.
- Convierte el campo en obligatorio.
- Elimina un campo.
- Cambiar el tamaño del campo para crear un formulario con varias columnas. Aprende cómo agregar columnas a un formulario en la sección de preguntas frecuentes de este artículo.

- (Opcional) Haz clic en Reglas o Páginas a la izquierda para agregar reglas condicionales o varias páginas al formulario:
- Reglas: agrega una regla condicional al formulario. Las reglas mejoran la forma en que recopilas información en función de las respuestas. La respuesta de un visitante a un campo puede determinar si otro campo se muestra, está oculto, es obligatorio u opcional. Por ejemplo, agrega una regla como "Si un visitante elige la opción A en la pregunta 1, entonces la pregunta 2 está oculta". Pero si eligen la opción B, la pregunta 2 es visible".
- Páginas: crea varias páginas para el formulario. Esto mantiene las preguntas y la información organizadas.
Consejo: si tienes varias páginas, asegúrate de agregar un campo Enviar a cada página, para que los visitantes puedan navegar por las páginas haciendo clic en "Siguiente".
- Haz clic en Guardar en la parte superior derecha.
Importante:
Asegúrate de agregar un campo Enviar en la parte inferior del formulario. Si no tienes un botón de envío, los visitantes no tienen forma de enviar el formulario.


Personalizar el diseño del formulario
Una vez que hayas creado un formulario y agregado los campos y secciones correspondientes, personaliza cómo aparece el formulario en la página, incluido el color del fondo, el estilo del botón y la fuente.
Para personalizar el diseño del formulario:
- Haz clic en el formulario correspondiente en el Editor.
- Haz clic en Ajustes.
- Haz clic en la pestaña Diseño.
- Personaliza el diseño del formulario con las opciones disponibles:
- Fondo del formulario: elige el color del fondo del formulario, así como el color y el ancho del borde.
- Campos del formulario: elige un color y un estilo para los campos del formulario, y establece cómo aparecen en los estados Normal, Efecto cursor y Error.
- Encabezado y párrafo: elige una fuente y un color para el texto del formulario.
- Botones: diseña los botones del formulario, incluido su aspecto al pasar el cursor sobre ellos.
- Botón Enviar: diseña el estilo y el color del botón de envío.
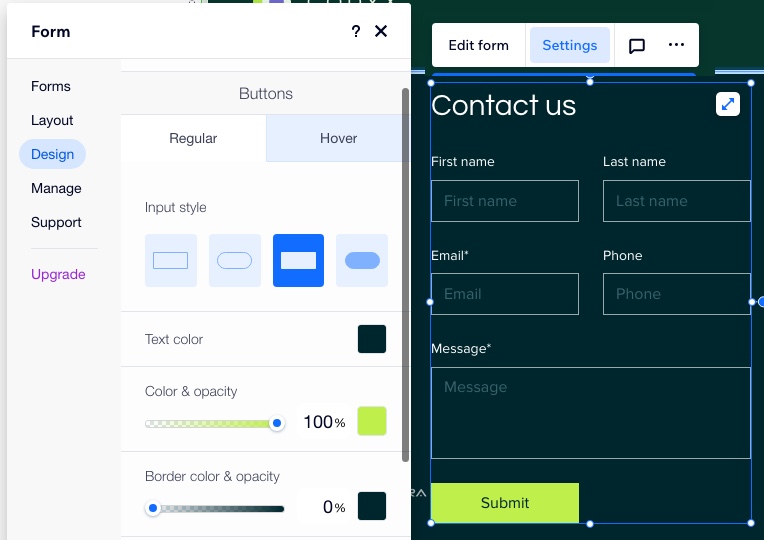
Nota:
Si estás personalizando un formulario creado con la versión anterior de Wix Forms (por ejemplo, un formulario de pedido), haz clic en el icono Diseño  en el panel de ajustes sobre el formulario para personalizarlo.
en el panel de ajustes sobre el formulario para personalizarlo.

 en el panel de ajustes sobre el formulario para personalizarlo.
en el panel de ajustes sobre el formulario para personalizarlo.
Agregar un formulario existente a un sitio
Todos los formularios creados en el Editor de Wix Studio se guardan en el panel de control del sitio, junto con los datos de envío de ese formulario. Cuando quieras agregar un nuevo formulario a un sitio, puedes elegir entre todos los formularios existentes, así como las plantillas de formulario prediseñadas.
Para agregar un formulario existente a un sitio:
- Haz clic en Agregar elementos
 a la izquierda del Editor.
a la izquierda del Editor. - Haz clic en Formularios.
- Haz clic en Agregar formulario existente.
- Haz clic en el nuevo elemento de Formulario en el Editor.
- Haz clic en Ajustes.

- Haz clic en la pestaña Formularios.
- Elige un formulario para mostrar de todos los formularios creados en el sitio. Si hay muchos formularios, usa la barra de búsqueda para encontrar el correcto.
- (Opcional) Haz clic en las pestañas Estilo y Diseño para personalizar aún más el formulario.

Consejo:
Puedes cambiar un formulario por otro en cualquier momento. Haz clic en Ajustes encima de un formulario y luego elige otro formulario en la pestaña Formularios. El nuevo formulario reemplaza automáticamente al anterior sin alterar el estilo o el diseño de la página.
Ver los envíos de los formularios
Desde el panel de control del sitio puedes acceder a los datos de envío más detallados para cada formulario del sitio. Si deseas echar un vistazo rápido a los datos de un formulario específico, también puedes ver las respuestas haciendo clic en la pestaña Envíos dentro del creador de formularios.
Para ver los envíos de formularios:
- Ve a Formularios y envíos en el panel de control del sitio.
- En la pestaña Formularios, puedes ver todos los formularios que has creado, así como la cantidad de envíos que tiene cada formulario. Para ver más detalles:
- Haz clic en el icono Más acciones
 junto a un formulario.
junto a un formulario. - Haz clic en Ver envíos.
- Haz clic en el icono Más acciones
Consejo:
Todos los envíos de los formularios aparecen en una tabla. La información se divide en columnas según los campos que hayas agregado. También puedes ver la hora exacta de envío.

Preguntas frecuentes
Haz clic en una de las siguientes preguntas para obtener más información sobre cómo agregar formularios en el Editor de Wix Studio.
¿Cuál es la diferencia entre el nuevo Wix Forms y el antiguo?
¿Puedo aceptar pagos con la nueva versión de Wix Forms?
¿Tengo que pagar para usar el nuevo Wix Forms?
¿Por qué las opciones de edición y configuración sobre mi formulario se ven diferentes?
¿Cómo agrego columnas a mi formulario?
¿Cómo pruebo un formulario?
¿Cómo configuro las notificaciones por email para un formulario?
¿Por qué no puedo agregar un campo de CAPTCHA a mi formulario?
¿Puedo traducir mis formularios?
¿Te ha sido útil?
|


 junto a un formulario.
junto a un formulario.

