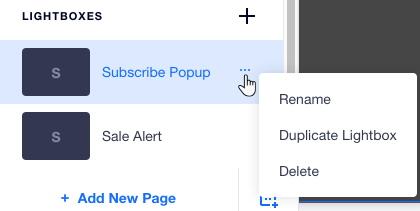Editor X: usar ventanas interactivas
6 min de lectura
El Editor X está en proceso de transición hacia Wix Studio, nuestra nueva plataforma para agencias y freelancers.Más información sobre Wix Studio
Las ventanas emergentes interactivas son una gran herramienta cuando necesitas captar la atención de los visitantes y llevarlos a la acción. Personaliza la ventana interactiva para diferentes breakpoints, de modo que sea eficaz en cualquier tamaño de pantalla. Luego, crea una superposición a su alrededor para que los visitantes puedan centrarse en el mensaje que promueve.

En este artículo, aprenderás a hacer lo siguiente:
Agregar una ventana interactiva
Hay diferentes tipos de ventanas interactivas que puedes elegir y agregar a tu página:
- Una ventana interactiva central que aparece en el medio de la página.
- Una ventana interactiva lateral que aparece a la izquierda o a la derecha de la página.
- Un banner de ancho total en la parte superior o inferior de la página.
Para agregar una ventana interactiva:
- Haz clic en el icono Agregar
 en la parte superior izquierda del Editor.
en la parte superior izquierda del Editor. - Haz clic en Estilo.
- Haz clic en Ventanas interactivas.
- Selecciona la ventana interactiva que necesitas para agregarla a tu página.
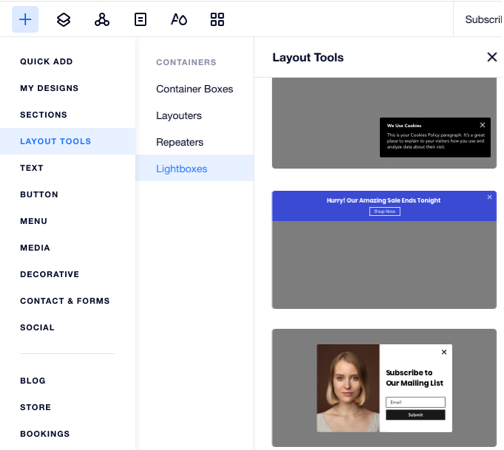
Editar una ventana interactiva
Puedes acceder a las ventanas interactivas de tu sitio desde el panel Páginas. Selecciona la ventana interactiva correspondiente para ingresar al modo de edición, donde puedes configurarla, diseñarla y agregar más elementos.
Personaliza las ventanas interactivas por breakpoint:
Asegúrate de que la ventana interactiva se vea bien en cada ventana de visualización personalizando el diseño por breakpoint.
Para editar una ventana interactiva:
- Haz clic en el icono Páginas
 en la parte superior del Editor.
en la parte superior del Editor. - Selecciona la ventana interactiva correspondiente a la izquierda.
- Edita la ventana interactiva haciendo lo siguiente:
- Agrega elementos (por ejemplo, texto, imagen, botón) desde el panel Agregar.
- Haz clic en Definir cómo activar para personalizar las páginas donde aparece, la sincronización y otras opciones. Más información
- Haz clic en Transparencia para decidir si los visitantes pueden cerrar la ventana emergente haciendo clic en la superposición.
- Haz clic en Ajustar cuadrícula para elegir un estilo de cuadrícula diferente para la ventana interactiva.
- (Desde el panel Inspector profesional
 ) Haz clic en el icono Diseño
) Haz clic en el icono Diseño  para cambiar el color y la opacidad del fondo.
para cambiar el color y la opacidad del fondo.
- Cuando estés listo, haz clic en Hecho en la parte inferior para salir del modo de edición.
¿Cuál es el próximo paso?
Obtén una vista previa de tu sitio web para ver la ventana interactiva en acción.
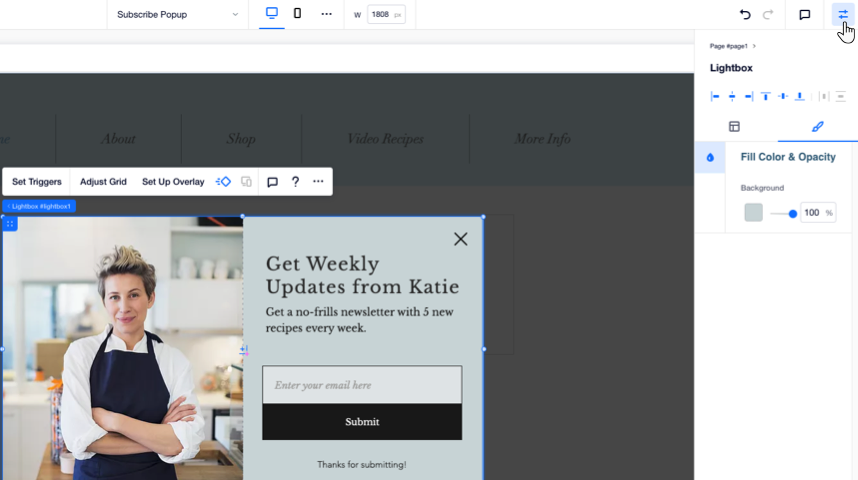
Establecer disparadores para una ventana interactiva
Configura la ventana interactiva para que se comporte exactamente como lo necesitas. Puedes hacer que aparezca automáticamente a medida que los visitantes ingresan a una página o solo cuando hacen clic en un determinado enlace o botón de tu sitio.
Nota:
La ventana interactiva se muestra una vez por visitante, en la primera página relevante que ven.
Para configurar una ventana interactiva:
- Haz clic en el icono Páginas
 en la parte superior del Editor.
en la parte superior del Editor. - Selecciona la ventana interactiva correspondiente a la izquierda.
- Haz clic en Definir cómo activar.
- Ingresa un nombre para describir la ventana interactiva.
- Selecciona la opción correspondiente en Mostrar automáticamente si deseas o no mostrar la ventana interactiva en las páginas:
- Sí: la ventana interactiva aparece automáticamente cuando los visitantes ingresan a las páginas relevantes.
- Haz clic en el campo En qué páginas está y selecciona las páginas en las que quieres que aparezca la ventana interactiva.
- Desliza la barra Demora (seg.) para aumentar o disminuir el tiempo entre la carga de la página y la aparición de la ventana interactiva.
- No: la ventana interactiva no aparece cuando los visitantes ingresan a una página. En cambio, se activa mediante un botón o un enlace que elijas.
- Sí: la ventana interactiva aparece automáticamente cuando los visitantes ingresan a las páginas relevantes.
- Cuando estés listo, haz clic en Hecho para salir del modo de edición.
Nota:
Al elegir mostrar una ventana interactiva automáticamente en una página (consulta el paso 5), la ventana interactiva volverá a aparecer una vez que los visitantes actualicen su navegador. Actualmente no es posible configurar una ventana interactiva para que aparezca solo una vez. Selecciona aquí para votar por esta función
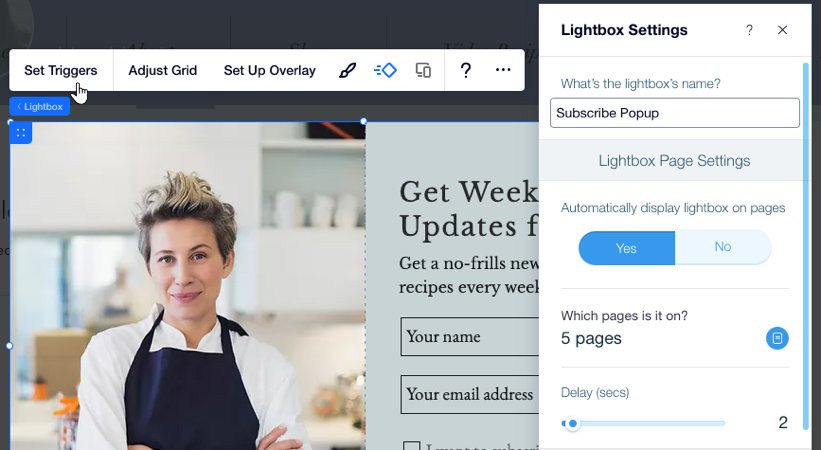
Enlazar elementos a una ventana interactiva
Enlaza elementos, tales como botones, texto o elementos del menú, a tus ventanas interactivas. Cuando los visitantes hacen clic en el elemento o en el ítem del menú, la ventana interactiva aparece como una ventana emergente.
Para enlazar un elemento a una ventana interactiva:
- Realiza una de las siguientes acciones:
- Selecciona el elemento desde el que deseas enlazar y haz clic en el icono Enlace
 .
. - Accede al menú y haz clic en el icono Vincular elementos
 .
.
- Selecciona el elemento desde el que deseas enlazar y haz clic en el icono Enlace
- Selecciona Ventanas a la izquierda.
- Haz clic en el menú desplegable ¿Qué ventana interactiva? y selecciona la ventana interactiva correspondiente.
- Haz clic en Hecho.
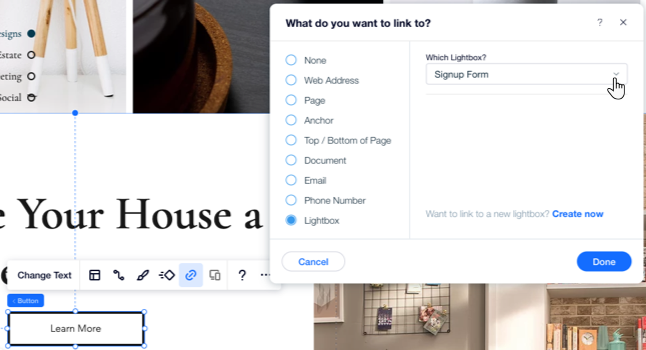
Administrar las ventanas interactivas
Desde el panel Páginas, siempre puedes acceder a las ventanas interactivas de tu sitio y administrarlas. Dale a la ventana interactiva un nombre que sea fácil de reconocer, duplica una ventana interactiva para crear rápidamente una nueva o elimina las ventanas interactivas que ya no necesitas.
Para administrar las ventanas interactivas:
- Haz clic en el icono Páginas
 en la parte superior del Editor.
en la parte superior del Editor. - Pasa el cursor sobre la ventana interactiva correspondiente y haz clic en el icono Mostrar más
 .
. - Administra la ventana interactiva realizando una de las siguientes acciones:
Cambiar el nombre de una ventana interactiva
Duplicar una ventana interactiva
Eliminar una ventana interactiva