Editor X: configurar el contenido con desbordamiento para contenedores y secciones
4 min de lectura
El Editor X está en proceso de transición hacia Wix Studio, nuestra nueva plataforma para agencias y freelancers.Más información sobre Wix Studio
Es posible que el contenido dentro de un contenedor o una sección se vuelva demasiado grande y rebase los bordes. El Editor X te permite decidir qué sucede con el desbordamiento en cada breakpoint: puedes elegir mostrar el contenido o recortar los bordes y ocultar las partes que se desbordan.
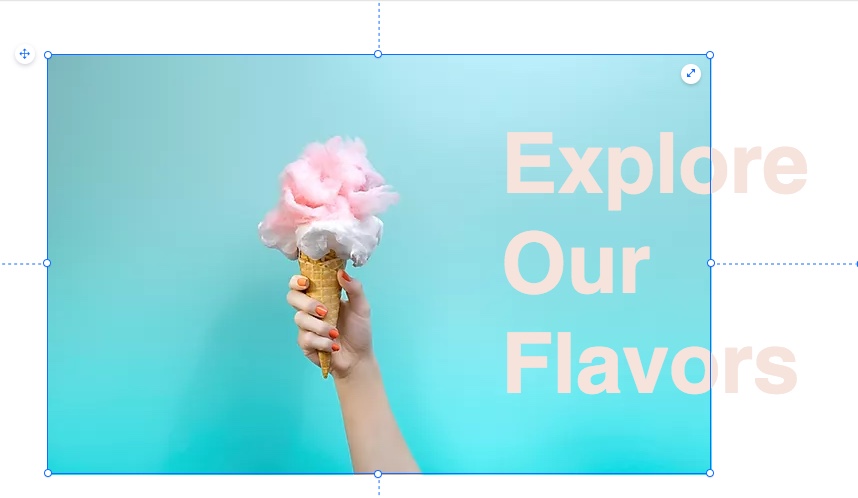
En este artículo, aprende cómo hacer lo siguiente:
Consejo:
El contenido no se desborda desde la parte inferior de un contenedor o sección si la altura se establece en Auto. Esto se debe a que cambia de tamaño automáticamente para adaptarse al contenido.
Mostrar contenido desbordado
Puedes elegir mostrar el contenido que se ha desbordado, incluso si es demasiado grande para caber dentro de tu contenedor o sección.
Nota:
De forma predeterminada, el contenido con desbordamiento se establece en Mostrar.
Para mostrar el contenido fuera de los límites:
- Haz clic en el contenedor o la sección correspondiente.
- Haz clic en el icono del Inspector profesional
 en la parte superior del Editor X.
en la parte superior del Editor X. - Haz clic en la pestaña Estilo
 .
. - Selecciona Mostrar en el menú desplegable de Contenido con desbordamiento.
En el siguiente ejemplo, puede ver que el texto desbordado aún se muestra:
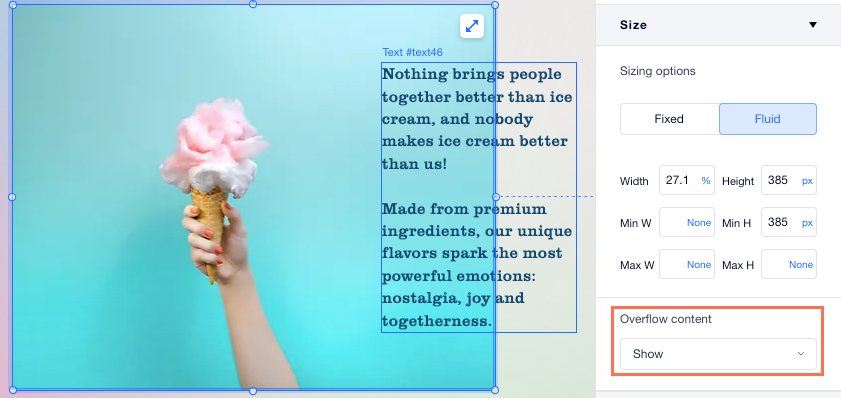
Ocultar contenido desbordado
Puedes ocultar contenido que sea demasiado grande y rebase fuera de una sección o un contenedor. El contenido se recorta para que los visitantes no lo vean.
Para ocultar el contenido fuera de los límites:
- Haz clic en el contenedor o la sección correspondiente.
- Haz clic en el icono del Inspector profesional
 en la parte superior del Editor X.
en la parte superior del Editor X. - Haz clic en la pestaña Estilo
 .
. - Selecciona Ocultar en el menú desplegable de Contenido con desbordamiento.
En el siguiente ejemplo, puedes ver que el texto fuera de los límites está recortado y oculto:
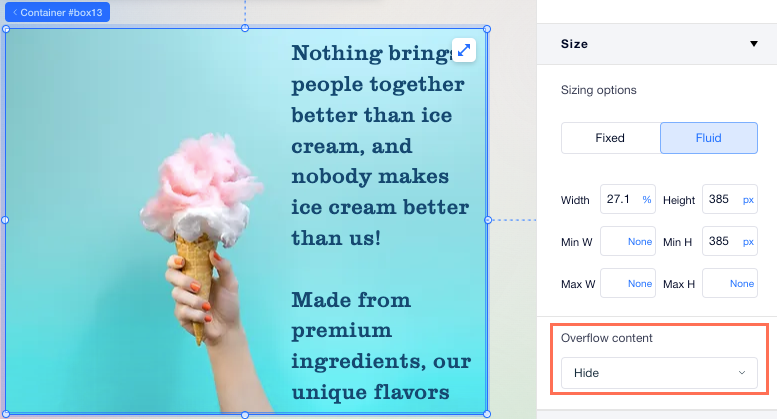
Desplazar el contenido desbordado
Agrega el contenido que deseas a una sección o contenedor y configura el desbordamiento para que se muestre en el desplazamiento. Puedes elegir si deseas agregar una barra de desplazamiento y establecer también la dirección de desplazamiento (vertical, horizontal o ambas).
Para desplazar el contenido fuera de los límites:
- Haz clic en el contenedor o la sección correspondiente.
- Haz clic en el icono del Inspector profesional
 en la parte superior del Editor X.
en la parte superior del Editor X. - Haz clic en la pestaña Estilo
 .
. - Selecciona Desplazar en el menú desplegable Contenido con desbordamiento.
- Haz clic en el menú desplegable Dirección del desplazamiento y elige si deseas que el desplazamiento sea vertical, horizontal o ambos.
- Haz clic en la palanca para mostrar u ocultar la barra de desplazamiento.
En el siguiente ejemplo, los visitantes pueden desplazarse hacia abajo para ver el texto adicional:
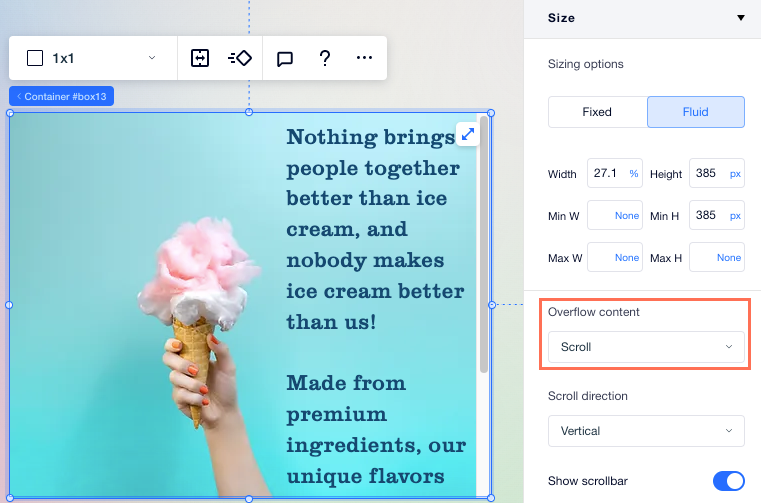
¿Te ha sido útil?
|