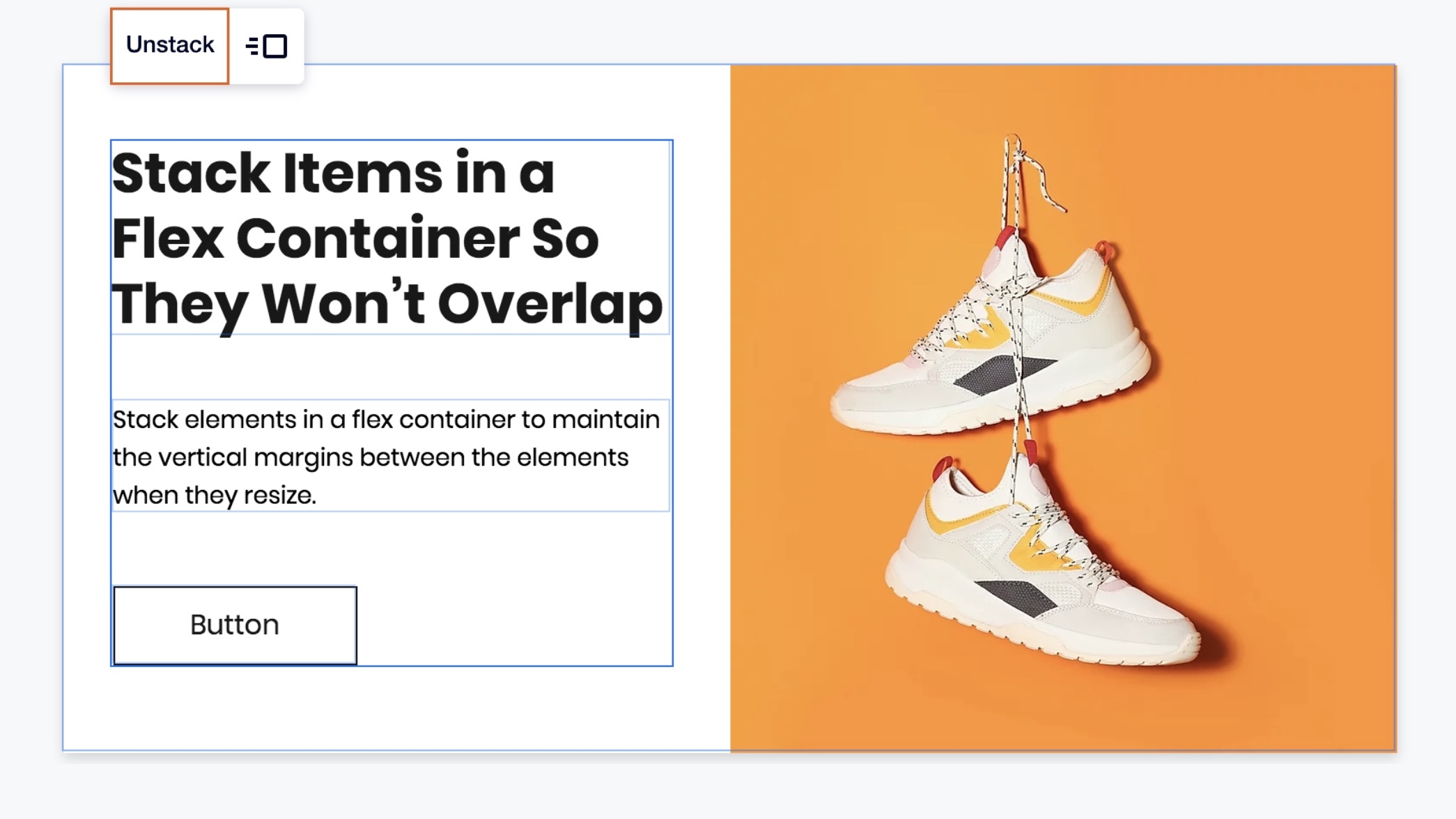Editor X: agregar y personalizar una pila
4 min de lectura
El Editor X está en proceso de transición hacia Wix Studio, nuestra nueva plataforma para agencias y freelancers.Más información sobre Wix Studio
Cuando los elementos están dispuestos uno encima del otro, puedes apilarlos para que no se superpongan en diferentes tamaños de pantalla. El apilamiento agrega un contenedor flexible alrededor de los elementos y márgenes verticales que puedes personalizar según tus necesidades.
En este artículo, aprenderás a hacer lo siguiente:
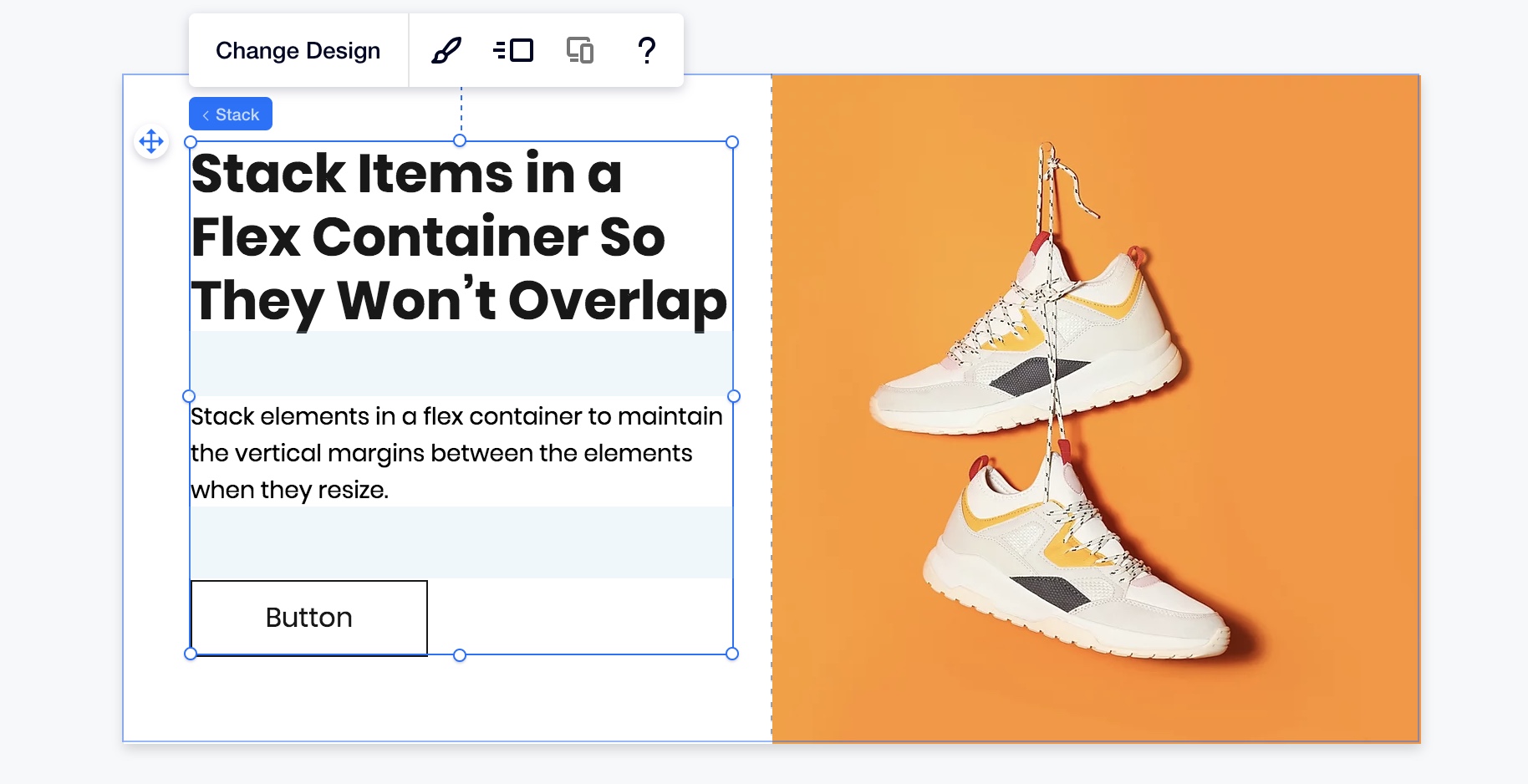
Trabajar con breakpoints:
Apilar y desapilar elementos afecta a tu sitio en todos los breakpoints. Más información sobre los cambios que se aplican a todos los breakpoints
Crear y configurar una pila
Después de diseñar elementos en una determinada composición, apílalos para que nunca se superpongan. Puedes ecualizar y personalizar los márgenes entre los elementos y elegir cómo deben alinearse desde el panel Inspector profesional.
Para crear y configurar una pila:
- Selecciona el primer elemento de la pila.
- Mantén presionada la tecla Shift y selecciona todos los demás elementos que deben apilarse.
- Haz clic en Apilar.
- Personaliza el espacio entre los elementos de la pila y su alineación:
- Selecciona el icono del Inspector profesional
 en la parte superior derecha.
en la parte superior derecha. - Ingresa un valor en px o porcentaje junto al Espaciado de elementos.
- Alinea los elementos en una dirección determinada: izquierda, centro, derecha o justificar.
- Selecciona el icono del Inspector profesional
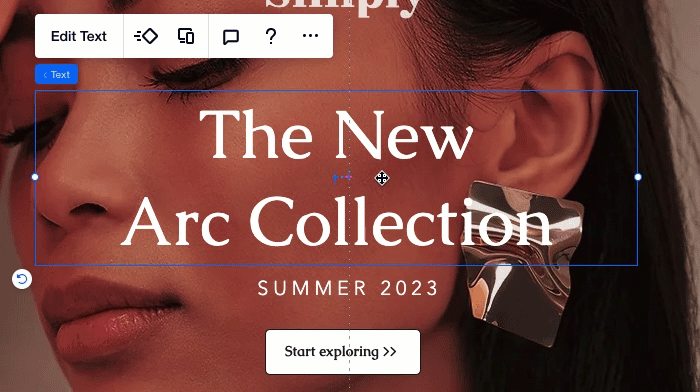
Consejo:
¿Necesitas editar un elemento individual dentro de una pila? Haz doble clic en el elemento para ajustarlo.
Agregar y eliminar elementos de una pila
Puedes agregar cualquier elemento a una pila existente simplemente arrastrándolo a la pila. Aparece una notificación Adjuntar a la pila para hacerte saber que estás agregando un elemento a la pila.
Para eliminar un elemento de una pila, simplemente arrástralo fuera del contenedor.

Reordenar elementos en una pila
Cambia el orden de los elementos de la pila arrastrándolos a la nueva posición dentro del contenedor.
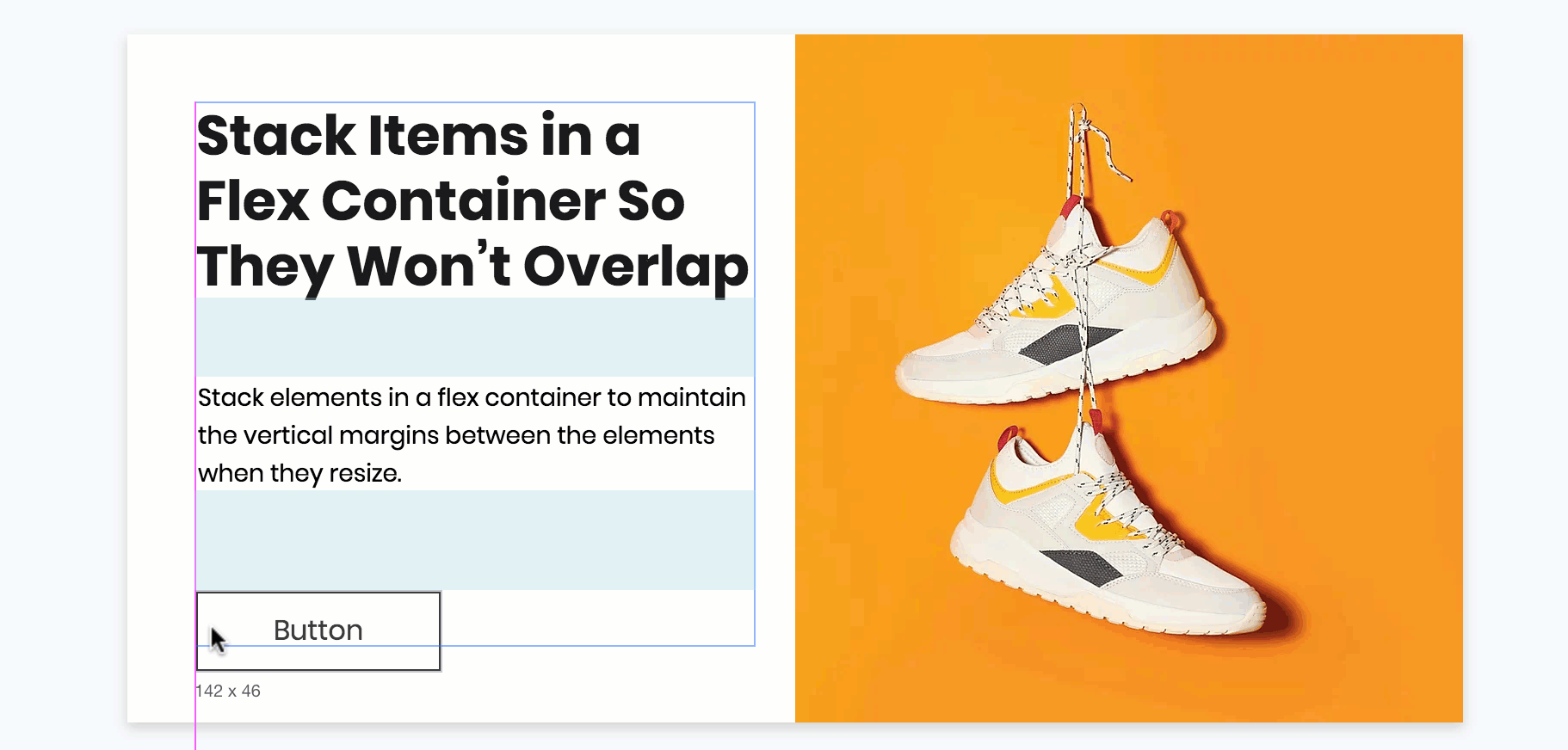
Diseñar una pila
Una pila crea un contenedor flexible alrededor del elemento. El contenedor es transparente por defecto, pero puedes diseñarlo según tus necesidades: elige un color de fondo para tu pila y establece los bordes, las esquinas y la sombra.
Para diseñar una pila:
- Selecciona la pila en el Editor.
- Selecciona el icono del Inspector profesional
 en la parte superior derecha.
en la parte superior derecha. - Selecciona el icono Diseño
 .
. - Diseña tu pila usando las opciones disponibles:
- Establecer el color de fondo y la opacidad.
- Crear y diseñar los bordes alrededor de la pila.
- Elegir un radio para las esquinas.
- Habilitar el sombreado y administrar la configuración como el ángulo, distancia, tamaño, etc.

Desapilar elementos
Puedes desapilar elementos en cualquier momento. Si desapilas elementos, se desapilan en todos los breakpoints.
Selecciona la pila en el Editor y luego selecciona Desapilar.