Editor X: agregar y personalizar un mapa de Google
6 min de lectura
El Editor X está en proceso de transición hacia Wix Studio, nuestra nueva plataforma para agencias y freelancers.Más información sobre Wix Studio
¿Tienes una dirección física que quieres que los visitantes conozcan? Agrega un elemento de Google Maps para que obtengan una mejor imagen de tu ubicación. Puedes fijar una o varias ubicaciones, elegir entre muchos temas de color y personalizar las opciones a tu gusto.
En este artículo, aprenderás a hacer lo siguiente:
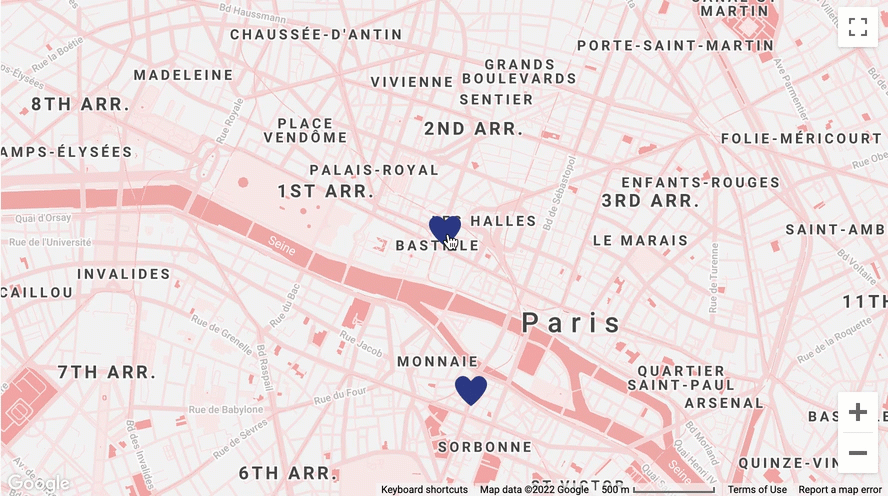
Agregar un elemento de Google Maps
Desde el panel Agregar, puedes agregar un mapa en un tamaño y diseño que satisfagan tus necesidades. Algunos mapas cubren una sección completa, y otros son más pequeños. De cualquier manera, puedes elegir un diseño diferente después de agregar el mapa.
Para agregar un mapa de Google:
- Selecciona Agregar elementos
 en la parte superior del Editor X.
en la parte superior del Editor X. - Selecciona Formularios.
- Selecciona Mapas.
- Elige un mapa que te guste y arrástralo a tu página.
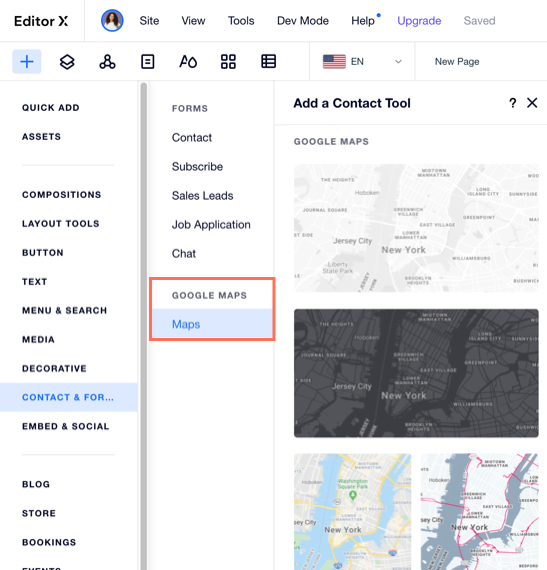
Personalizar las opciones del mapa
Cambia el zoom, las vistas y los controles del mapa de Google para que se comporte como quieras.
Para personalizar las opciones del mapa:
- Selecciona Google Maps dentro del Editor X.
- Selecciona el icono Opciones
 .
. - Personaliza las opciones de tu mapa. Selecciona una de las opciones a continuación para obtener más información:
Zoom
Mostrar mapa y vista satelital
Control de zoom
Street View
Mostrar direcciones de enlace
Permitir arrastre
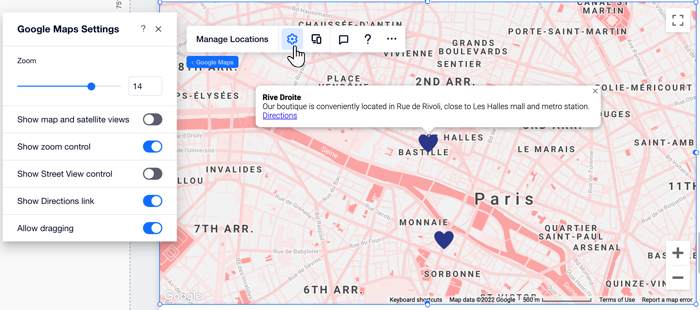
Elegir un diseño para el mapa y el pin
El Editor X ofrece muchos temas de color diferentes para tu mapa de Google a los que puedes acceder en el panel Inspector profesional. También puedes cambiar la forma predeterminada del pin a algo que se adapte a tu estilo, incluida cualquier imagen del Administrador de multimedia.
Para elegir un diseño de mapa y pin diferente:
- Selecciona tu mapa de Google.
- Selecciona el icono Inspector profesional
 en la parte superior derecha del Editor X.
en la parte superior derecha del Editor X. - Selecciona la pestaña Diseño
 .
. - Según lo que quieras diseñar, elige una opción:
- Mapa: pasa el cursor sobre los diseños para ver cuál se adapta mejor a tu estética.
- Pin: elige un pin diferente de la lista o selecciona el icono Agregar
 en la parte inferior para elegir una imagen del Administrador de multimedia.
en la parte inferior para elegir una imagen del Administrador de multimedia.
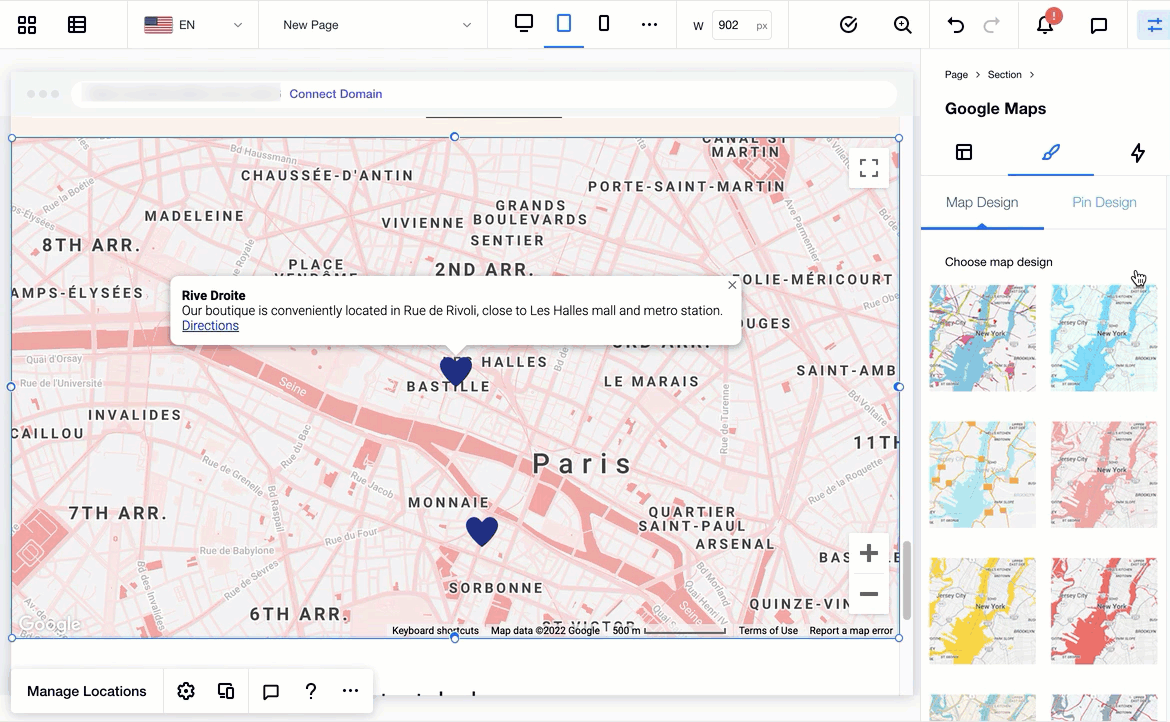
Administrar tus ubicaciones (pines)
Google Maps te permite mostrar un solo pin para marcar tu dirección física o varios si tienes varias ubicaciones diferentes entre las que se puede elegir. Para cada pin, ingresa la mayor cantidad de detalles posible para que sea descriptivo: un título, una descripción y un enlace (si corresponde).
Para administrar tus ubicaciones:
- Selecciona tu mapa de Google.
- Selecciona Administrar ubicaciones.
- Elige la opción correspondiente en ¿Cuántas ubicaciones tienes?:
- Uno: ingresa los detalles de la ubicación:
- Dirección: escribe la dirección.
- Título: agrega un título al pin de ubicación en el mapa para que los usuarios sepan cómo se llama.
- Descripción: agrega una breve descripción para describir la ubicación.
- Enlace: agrega un enlace para redirigir a tus usuarios a la página web de tu empresa o al enlace de tu elección. No es posible enlazar a una ventana interactiva, un ancla o la parte superior/inferior de la página.
- Texto del enlace: agrega un título a tu enlace para que los usuarios sepan qué esperar al hacer clic.
- Múltiples:
- Ingresa los detalles de la primera ubicación (dirección, título, descripción, etc.).
- Selecciona Agregar ubicación en la parte inferior para agregar una nueva ubicación.
- Ingresa los detalles de la ubicación (dirección, título, descripción, etc.).
- Repite los pasos b-d para cada ubicación que desees agregar a tu mapa.
- Uno: ingresa los detalles de la ubicación:
Consejo:
Pasa el cursor sobre una ubicación y selecciona el icono Más acciones  para editarlo, duplicarlo o eliminarlo.
para editarlo, duplicarlo o eliminarlo.
 para editarlo, duplicarlo o eliminarlo.
para editarlo, duplicarlo o eliminarlo.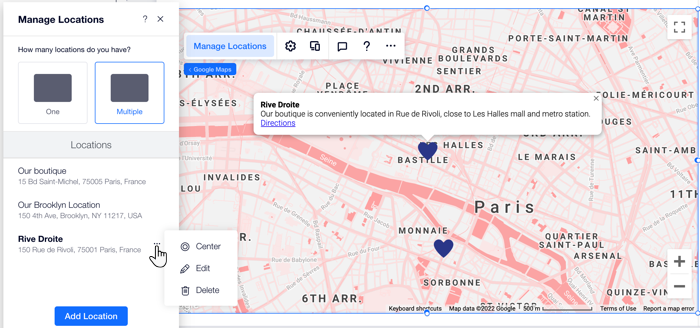
¿Te ha sido útil?
|



