ADI: administrar elementos en las secciones de lista
6 min de lectura
Algunas secciones que puedes agregar a tu sitio, como Testimonios o Servicios, contienen una lista con elementos de lista que puedes personalizar.
Puedes agregar, editar, eliminar elementos de la lista y reordenarlos para que se adapten a tus necesidades. Cada elemento de la lista puede contener texto, archivos multimedia y un botón y puedes elegir lo que te gustaría que se muestre.
En este artículo, obtén más información sobre lo siguiente:
Agregar un elemento a una lista
Si necesitas más elementos en tu lista, puedes agregarlos cuando los necesites. Por ejemplo, si tu sección son testimonios, es posible que desees agregar más a medida que los recibas de tus clientes.
Para agregar un elemento a la lista:
- Haz clic en la sección que contiene los elementos de la lista dentro de ADI.
- Haz clic en el icono Editar
 .
. - Haz clic en Agregar ítem.
- Haz clic en el nombre del nuevo elemento que acabas de agregar.
- Ingresa los detalles del artículo.
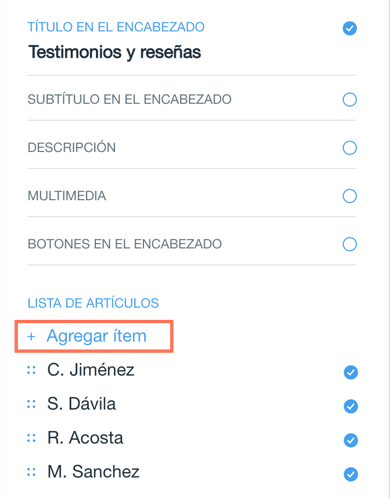
Nota:
ADI cambia automáticamente el estilo de la sección para adaptarse al nuevo número de elementos de la lista.
Eliminar un elemento de la lista
Si lo necesitas, puedes eliminar un elemento de la lista.
Para eliminar un elemento de la lista:
- Haz clic en la sección que contiene los elementos de la lista dentro de ADI.
- Haz clic en Editar.
- Pasa el cursor sobre el elemento que deseas eliminar y haz clic en el icono de Ajustes
 .
. - Haz clic en Eliminar.
- Haz clic en Eliminar para confirmar.
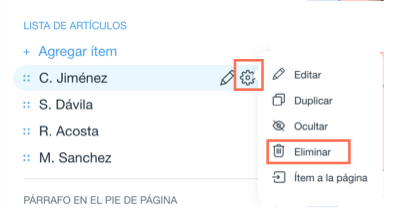
Nota:
ADI cambia automáticamente el estilo de la sección para adaptarse al nuevo número de elementos de la lista.
Editar un elemento de la lista
Cada elemento de la lista puede contener texto, multimedia y botones. El diseño es el mismo para todos los elementos de la lista y todos tienen los mismos tipos de contenido. Sin embargo, puedes personalizar el contenido (texto, multimedia y botón) de cada elemento de la lista individualmente.
Para editar un elemento de la lista:
- Haz clic en la sección que contiene los elementos de la lista dentro de ADI.
- Haz clic en Editar.
- Pasa el cursor sobre el elemento que deseas editar y haz clic en el icono de Ajustes
 .
. - Haz clic en Editar para hacer cambios en tu lista.
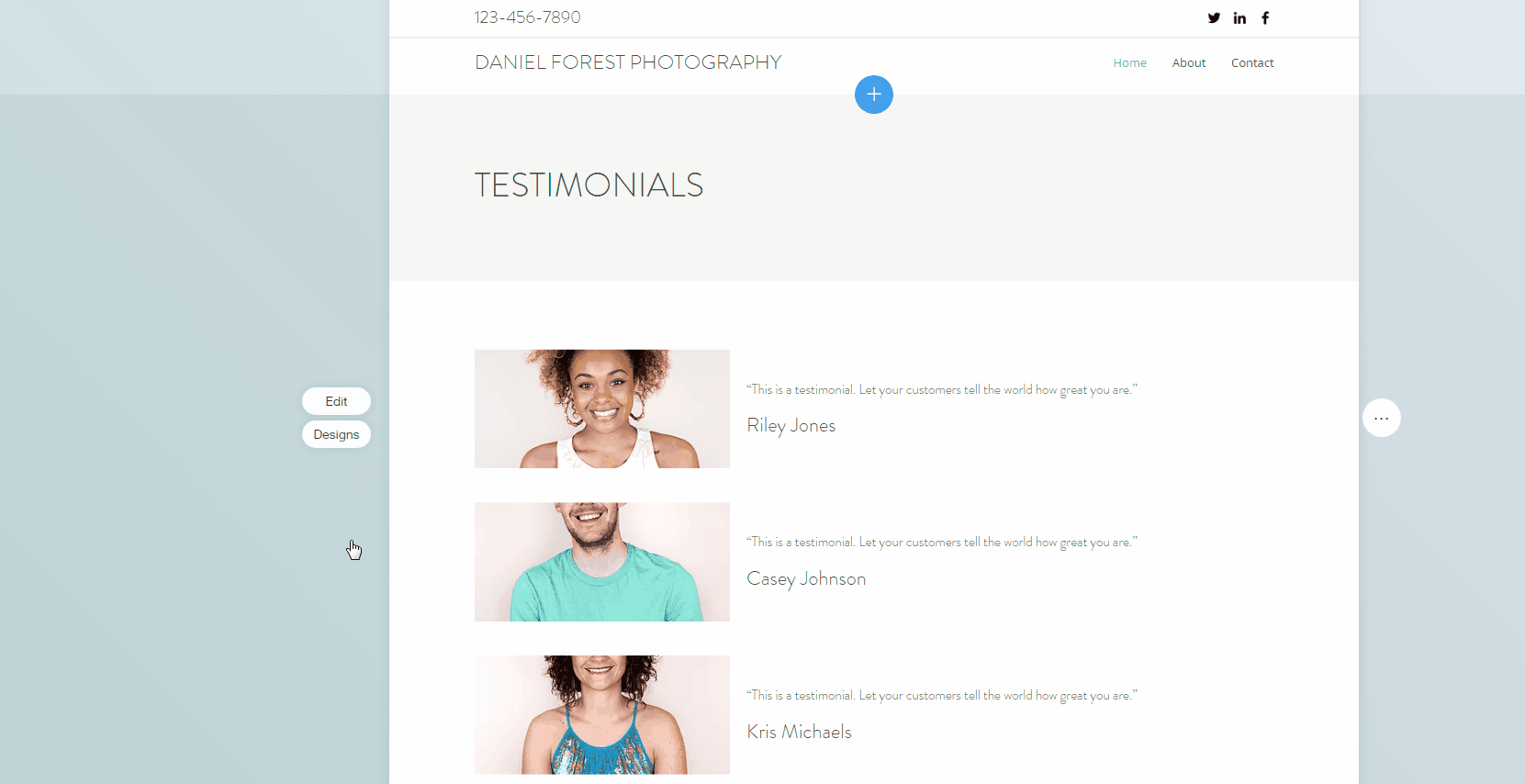
Mostrar u ocultar parte de los elementos de la lista
Cada elemento de la lista puede contener texto, archivos multimedia y un botón, y puedes elegir lo que te gustaría que se muestre seleccionando o desmarcando la casilla de verificación.
Para mostrar u ocultar partes de un elemento:
- Haz clic en la sección que contiene los elementos de la lista dentro de ADI.
- Haz clic en Editar.
- Haz clic en el nombre del elemento en la Lista de artículos.
- Haz clic en el icono Mostrar u Ocultar
 junto al campo.
junto al campo.
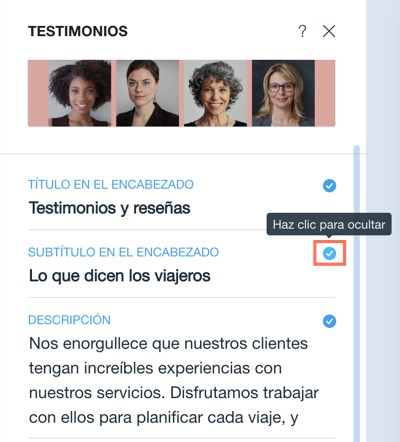
Importante:
Si ocultas una parte de un elemento de la lista, como contenido multimedia, se oculta de todos los elementos de la lista.
Cambiar la imagen en un elemento de la lista
Las secciones que contienen listas han sido diseñadas profesionalmente, utilizando imágenes que se relacionan con tu negocio. Sin embargo, puedes cambiar las imágenes en cualquier momento para que se adapten a tus necesidades.
Para cambiar la imagen en un elemento de la lista:
- Pasa el cursor sobre la sección que contiene la lista dentro de ADI.
- Haz clic en Editar.
- Pasa el cursor sobre el elemento de la lista.
- Haz clic en el icono Editar
 .
. - Haz clic en Reemplazar.
- Haz clic en Reemplazar.
- Selecciona una imagen o haz clic en Subir multimedia para agregar tu contenido.
- Haz clic en Aplicar.
Reordenar los elementos de la lista
Puedes reorganizar los elementos de la lista para que aparezcan en el orden que desees.
Para reordenar los elementos de tu lista:
- Haz clic en la sección de tu sitio que contiene la lista dentro de ADI.
- Haz clic en Editar.
- Arrastra y suelta los elementos de la lista al nuevo orden.
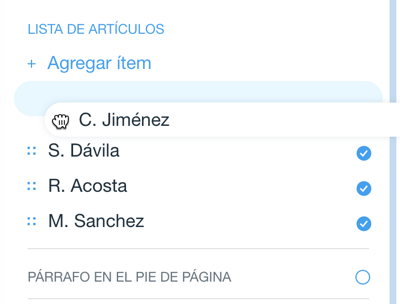
Crear una nueva página a partir de un elemento de la lista
Puedes convertir cualquier elemento de una sección de lista (por ejemplo, Servicios, preguntas frecuentes, testimonios, etc.) en su propia página. Esto significa que puedes agregar más información al elemento de la lista en su propia página completa, en lugar de en la sección pequeña de la sección de la lista.
Para crear una nueva página a partir de un elemento de la lista:
- Haz clic en la sección que contiene la lista.
- Haz clic en Editar.
- Pasa el cursor sobre los elementos de la lista.
- Haz clic en el icono de Ajustes
 .
. - Haz clic en Ítem a la página.
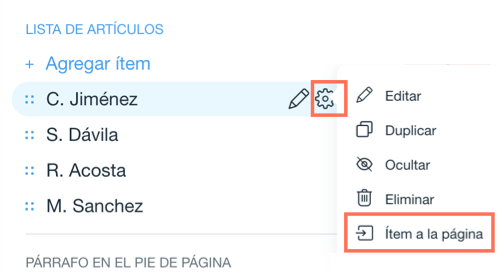
Nota:
Si se crea una página a partir de un elemento, cuando los visitantes hacen clic en el elemento, se les dirige a la página.
¿Te ha sido útil?
|