Wix Video: Linking an Element to a Video or Channel
1 min
Link an element such as text, a button or an image to a video or channel in your Wix Video player.
Step 1 | Allow sharing on your video or channel:
- Go to your editor.
- Click the Wix Video player.
- Click Settings.
- Click the Player tab.
- Select Share icon in the What's on the video while playing? section.
- Publish your site.
Step 2 | Link the element to the video or channel:
- On your live site, click the Share icon on the video or channel.
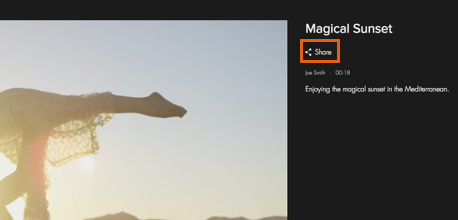
- Click Copy Link.
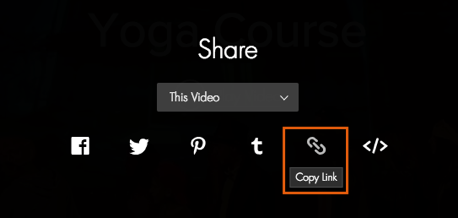
- In your editor, go to the element (button, text, image etc) you want to link from and add a link.
- Select Web Address and paste the link under What's the web address (URL)?.
- Click Done.
Important:
It's not recommended to re-add your player with the linked channel or linked videos as it changes the share URL.


