Wix Video: Adding and Editing Action Cards
4 min
In this article
- Adding an Action Card
- Editing an Action Card
- Deleting or Duplicating an Action Card
Action cards are a great way to interact with your viewers through your video. You can use them to promote another video, feature a channel, promote a product, or get social followers.
Add as many cards as you want and choose the time each card appears. Each card can also be linked to any URL.
Add as many cards as you want and choose the time each card appears. Each card can also be linked to any URL.
Important:
You can only add action cards to videos you upload to Wix Video, not to videos added to Single Video Players, or from YouTube, Vimeo, or Facebook.
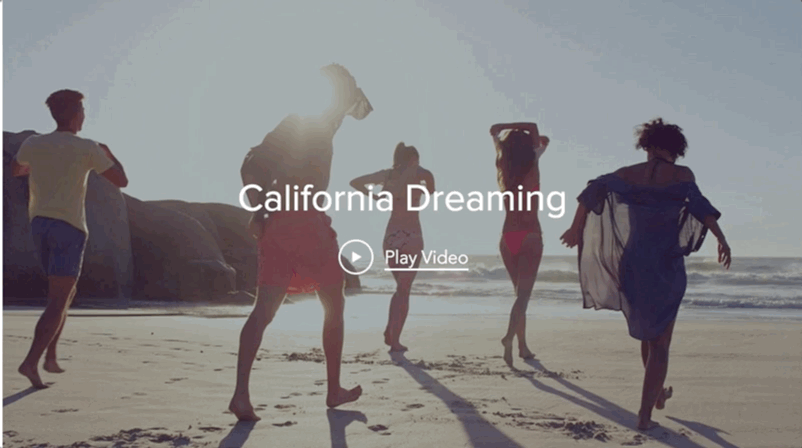
To view all of the action cards on a video, you can click the Related Links icon on your video on your site:
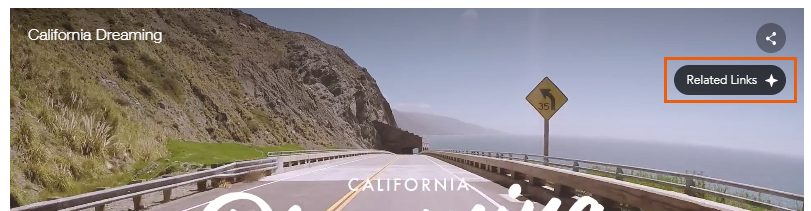

Note:
- The number of cards on the video at any given time depends on the size of the viewers' screen. If your cards do not fit, they display in a loop and change every few seconds.
On mobile devices, cards appear on the video page and not on the video player during playback. To access the cards on your mobile device tap on the video's cover.
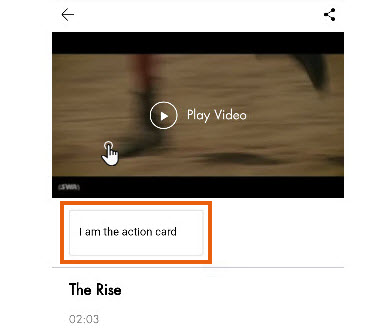
Adding an Action Card
Choose a preset action card or create your own custom card to use your own text and link.
- Go to Video Library in your site's dashboard.
- Select the relevant video to which you want to add a card.
- Click the Action Cards tab.
- Click the Select an Action Card drop-down and choose a goal:
Get Social Followers
Promote a Video
Feature a Channel
Promote a Product
Create a Custom Card
Tip:
- Cards appear in embedded videos posted on other sites. It's a great way to get more business and grow your followers from anywhere on the web!
Editing an Action Card
- Hover over the relevant card.
- Click the Edit icon
 .
. - Edit the start and end time:
- Click the box under Appears at or Ends at in the relevant card.
- Enter a time or drag the Progress Bar to the relevant location.
Deleting or Duplicating an Action Card
- Hover over the relevant card.
- Click the Show More icon
 .
. - Click Duplicate or Delete.


