Wix Studio: Creating and Managing Invoices
5 min
In this article
- Creating and sending invoices to clients
- Managing your invoices
- FAQs
Create, send, and track invoices in Wix Studio to seamlessly manage your clients' payments. Personalize invoices and email them directly to your clients, who can view and pay their invoices conveniently through a custom link.
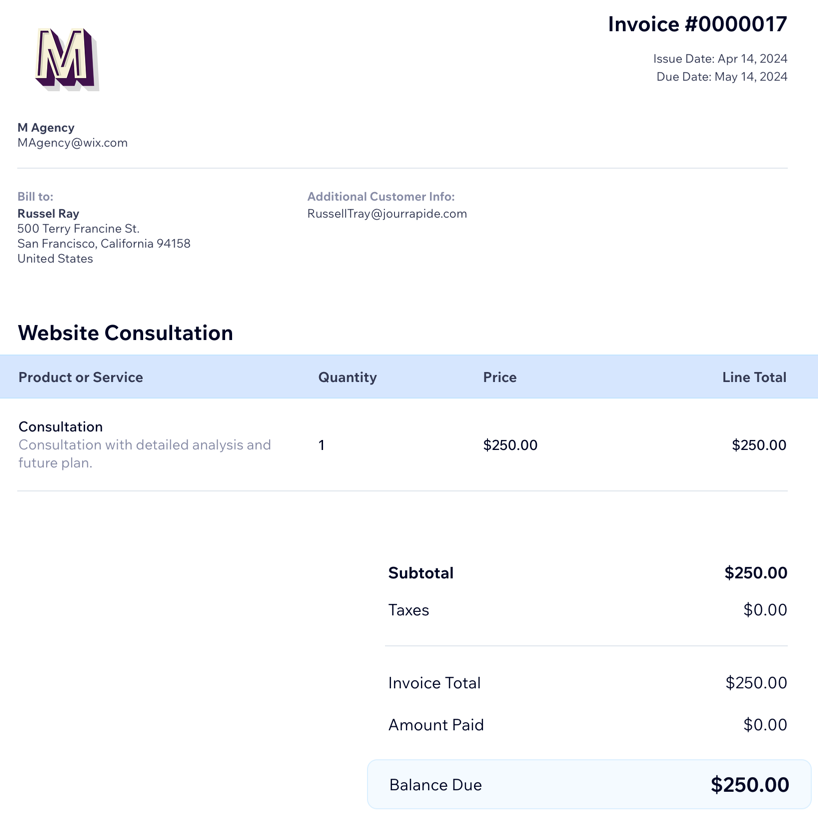
Before you begin:
Connect a payment method to enable online payments for invoices. In your Invoices tab, click More Actions at the top right and select Accept Payments.
Creating and sending invoices to clients
Create an invoice and send it to your client. Your clients receive an email with their invoice and a link to complete the payment and you get paid online.
To create an invoice:
- Go to CRM & Client Billing in your Wix Studio workspace.
- Click the Invoices tab.
- Click Create New at the top right.
Tip: Set up recurring invoices to automate payments on a weekly, monthly or yearly basis. - Enter the following details for this invoice:
- Due Date: Specify when the invoice is due to ensure timely payment.
- Customer: Choose a client for this invoice.
- Invoice title: Add a title for this invoice.
- Add the products or services for this invoice:
- Product or Service: Select a product or service to add to the invoice.
Tip: Select + Add New to create a new item. Then enter the details and click Save. - Quantity: Enter the quantity of the product or service.
- Price: Enter a price for the product or service.
- (Optional) + Add Tax: Add one or two tax rates to the line item.
- (Optional) Write a description: Enter additional details about the product or service.
- (Optional) + Add Line Item: Add additional products or services to your invoice.
- (Optional) + Add Discount: Apply a percentage discount to the total amount.
- Product or Service: Select a product or service to add to the invoice.
- Enter additional info for the invoice:
- Notes: Enter any notes you'd like your client to be aware of.
- Terms: Enter any terms that apply to this invoice.
- Choose what you want to do:
- Preview: View the invoice as your client will see it.
- Save: Click Save & Close to save the invoice and send it later.
- Collect Payment: Charge your client’s credit card or record a payment received for this invoice.
- Send: Click Send Invoice at the top right to review or edit the email content your client will receive with the invoice. Click Send to finalize and send it.
Managing your invoices
Track and manage your invoices with an overview of outstanding, overdue, and paid amounts. Make edits, resend invoices via email, or share them through a unique link. Save time by duplicating an existing invoice when creating a new one. You can also charge a client’s card directly from their invoice, and more.
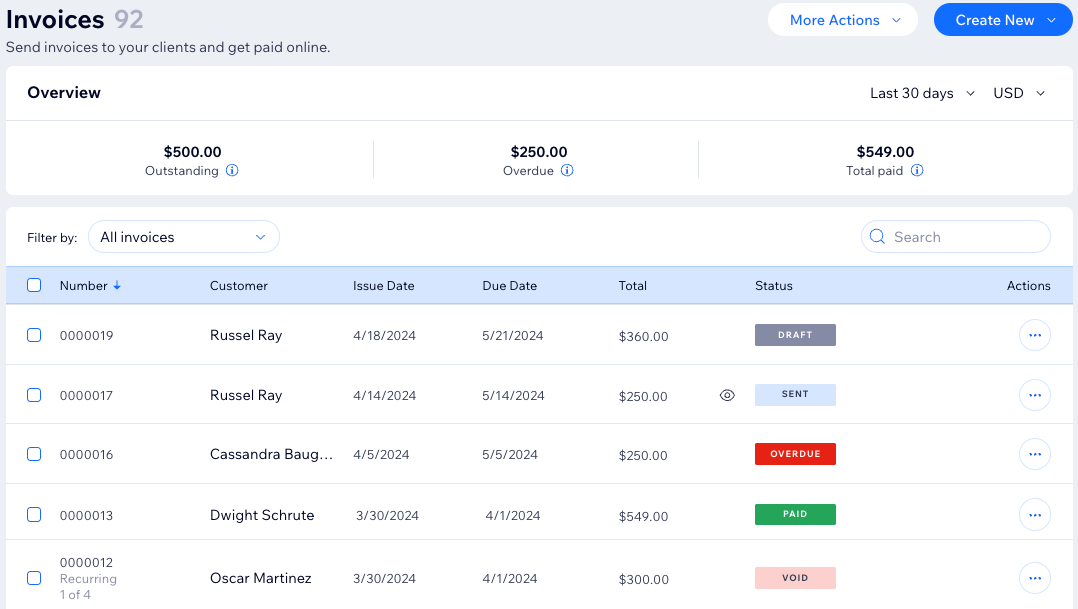
To manage your invoices:
- Go to CRM & Client Billing in your Wix Studio workspace.
- Click the Invoices tab.
- Click the More Actions icon
 next to the invoice.
next to the invoice. - Select an action (e.g. resend via email or share link, record payment or charge with a credit card, edit or cancel the invoice).
Note:
The available actions depend on the invoice status. For example, you can't edit an invoice that has already been paid or voided.
FAQs
Click on a question below to learn more about invoices in Wix Studio.
How do I know if my client received my invoice?
Can I customize my invoices?
How can I charge my client's credit card in Wix Studio?
Can I mark an invoice as paid?


 appears. You can hover over the icon to see additional details.
appears. You can hover over the icon to see additional details.

