Wix Retail POS: Setting Up Inventory Management in Multiple Locations
6 min
In this article
- Step 1 | Add additional inventory locations
- Step 2 | Assign products and variants to locations
- Step 3 | Select an inventory location for your POS tablet
- FAQs
Manage inventory seamlessly for one or more physical locations along with your online store. Start by adding additional locations. Then, decide which products are available in each one.
Step 1 | Add additional inventory locations
To start managing inventory for multiple locations, add your additional location(s) in the Business Info page.
Tips:
- A location can be a store branch, a warehouse, or any other location connected to your business.
- You can toggle on or off any location to set whether it's an inventory location.
- Your online store location is always an inventory location and cannot be disabled.
To add additional inventory locations:
- Go to Business Info in your site's dashboard.
- Click +Add New Location.
- Enter the location address.
- (Optional) Enter a location name and description.
Tip: If you don't enter a location name, the street will serve as the location name. - Click the This is an inventory location for my store toggle to enable it.
- (Optional) Set this location as your default location:
- Click the More Actions icon above the location map.
- Select Set as default.
- Enter the rest of the details and click Save.
Step 2 | Assign products and variants to locations
Now you can select the products for which you manage inventory at each location. If a product has variants, choose which variants you stock at each location. Start by selecting the location you want to manage from the Location drop-down.
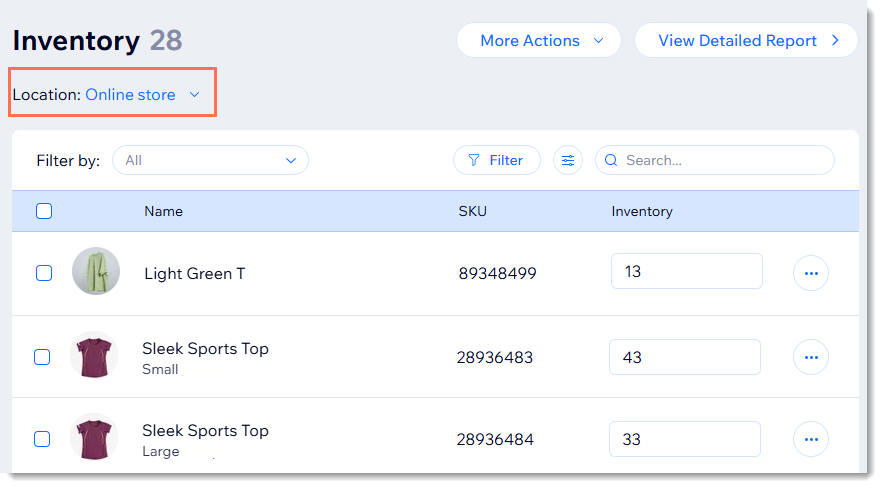
To assign products:
- Go to Inventory in your site's dashboard.
- Select a location from the Location drop-down.
- Click More Actions.
- Select Assign Inventory.
- Select the checkboxes next to the products and variants you want to assign to this location.
- Click Save.
Step 3 | Select an inventory location for your POS tablet
When you first set up your Retail POS tablet, you'll be asked to select the location associated with the tablet as well as an inventory location. You can go back anytime to Business Info in the tablet to update these selections.
The location you select is used for inventory management. Only the store products available at this location are available for sale in the tablet.
Tip:
If you manage inventory for your online store and a physical location together, you can select
To assign an inventory location to a Retail POS tablet:
- Open the POS tablet.
- Tap the Menu icon at the bottom left.
- Tap Settings.
- Scroll down and tap Business Info.
- Tap Edit location.
- Select a location and tap Continue.
Tip: If you also use Wix Bookings, this selection affects the services displayed in your tablet. - Select an inventory location.
Tip: This assigns an inventory to your location. - Click Continue.
FAQs
How can I choose whether a location is an inventory location?
How can I offer a product only in physical locations but not online?
How can I quickly locate a stock item when I manage inventory for multiple locations?
How can I customize the columns in my inventory list?
What happens when I create a new product?
What happens when I delete a product in the Products tab?
How can I delete a location?
How can I view inventory levels at other locations from my POS tablet?


 above the location map.
above the location map. at the bottom left.
at the bottom left. 
 .
.

