Wix Stores: Connecting and Setting Up an Amazon Shop
7 min
In this article
- Selling products from Amazon
- Step 1 | Create your Amazon Sellers Account
- Step 2 | Connect your Wix store to Amazon
- Step 3 | Choose your default Amazon shop settings
- Step 4 | Offer Wix Stores products on Amazon
- Step 5 | Link existing Amazon products to your Wix store
- FAQs
Important:
Each Amazon account can connect to one Wix site.
Expand your sales platform by connecting your Wix store to sell on Amazon.
This article will walk you through how to connect your Wix store to Amazon, publish Wix products on Amazon and link any Amazon products you already have to Wix.
Check available languages, locations, and Amazon marketplaces
Selling products from Amazon
Amazon offers 2 ways to add products to your store:
- Match your product to an existing Amazon product: Amazon has a catalog of existing products and product variants. You can sell on Amazon if you successfully find a match. Note that many brand-name products do not appear in the catalog.
- Create a new product: You can go through the process of submitting your own product for sale on Amazon. Note that Amazon may not authorize all products.
Step 1 | Create your Amazon Sellers Account
To sell on Amazon, you need to have an Amazon Sellers account. During setup, you can select any of the supported marketplaces.
Learn more about global selling and set up an Amazon Sellers account
Step 2 | Connect your Wix store to Amazon
Connect your Wix Store to your Amazon seller account. When you're done, you'll see all of your products from each marketplace listed in the Amazon tab in your Wix dashboard. Later, you can decide which Wix products you want to sell on Amazon and which of your Amazon products you want to sell in your Wix store.
To connect to Amazon:
- Go to the Amazon tab in your site's dashboard.
- Click Start Now.
- Select your Amazon marketplace from the Where do you sell from? drop-down.
- Select Yes, I have an existing account.
- Sign in to your Amazon sellers account.
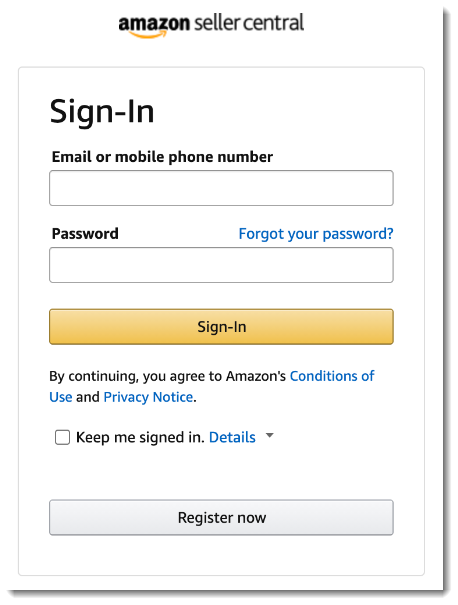
Step 3 | Choose your default Amazon shop settings
Manage how inventory is restocked in your Amazon shop, how Amazon orders are fulfilled, and more.
To choose default Amazon shop settings:
- Go to the Amazon tab in your site's dashboard.
- Click the Settings icon
 at the top right.
at the top right. - Click the Inventory Sync tab.
- (Optional) Set limits for how many of each product variant you sync with Amazon.
Note: This doesn't affect store inventory for Wix store variants. It just limits the amount of inventory shared with Amazon. For example, when quantity goes down to 10, reset it to 100.- Click the Limit variant quantity to enable it.
- Enter the maximum quantity.
- (Optional) Enable automatic restocking in Amazon (recommended):
Note: When a product’s inventory is set to “In Stock” in the Wix dashboard and you choose to automatically restock, it’ll display 1 item in stock.- Click the to enable it.
- Under When quantity reaches, enter a minimum inventory amount. When stock quantity goes down to this amount, your Amazon store is automatically restocked.
- Under Restock quantity to, enter a restock quantity level. When the minimum inventory amount (set in step 5b) is reached, stock automatically resets to this quantity.
- Set what happens when a Wix product is unavailable: Select the checkbox next to an option to remove a product from your Amazon store when:
- You delete a product: When you delete a product from your Wix dashboard, it is removed from your Amazon store.
- You hide a product: When you hide a product from your Wix dashboard, it is removed from your Amazon store. If you unhide it, the product appears in the Amazon tab under Unpublished products and you can republish it.
- A product is out of stock (Relevant for products for which inventory is not tracked): When you manually set a product to the "Out of stock" setting, it is removed from your Amazon store. If you change the status back to "In stock", the product appears in the Amazon tab under Unpublished products and you can republish it.
- Select a default fulfillment option from the Fulfilled by drop-down:
Note: You can override this option per product.- Amazon:
- Select a time from the Delivery time drop-down.
- Go to Amazon to set up Fulfillment by Amazon (FBA).
- Self fulfilled: Choose how many business days it takes before you ship.
- Amazon:
Step 4 | Offer Wix Stores products on Amazon
To sell a product on Amazon, you must first find and match the product in your Wix store to the corresponding product in Amazon's catalog of existing products.
If the product has variants, you can match each variant to the matching Amazon variant - provided they exist in the Amazon product catalog.
Note:
Many brand-name products do not appear in the catalog.
To offer Wix Stores products on Amazon:
- Click Unpublished to view only products not on sale in Amazon.
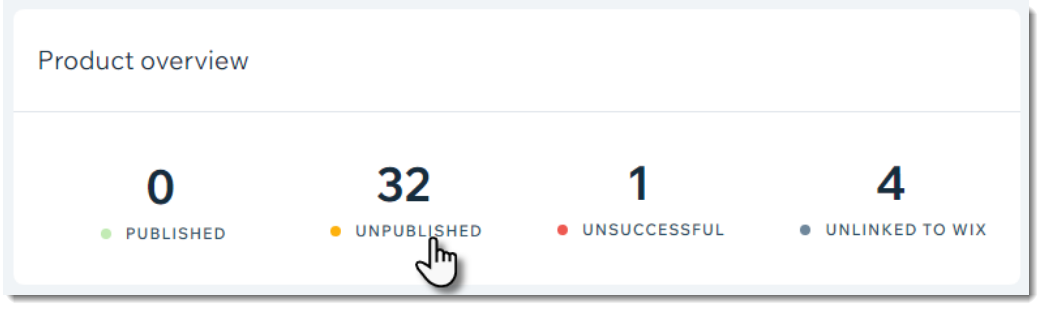
- Select a product.
- If the product has variants, click to select a variant.
- Click Find Product.
Tip: If you want to create a new listing rather than matching an existing product, click Create new Amazon listing to start the process. - Enter a product name or identifier.
Note: You can enter different types of product IDs such as UPC, EAN, ISBN, or ASIN numbers to locate the product. - (Optional) Click Filter by category and select a category to filter your search.
- (Optional) Click View product listing to make sure you've selected the correct product.
- Select the product.
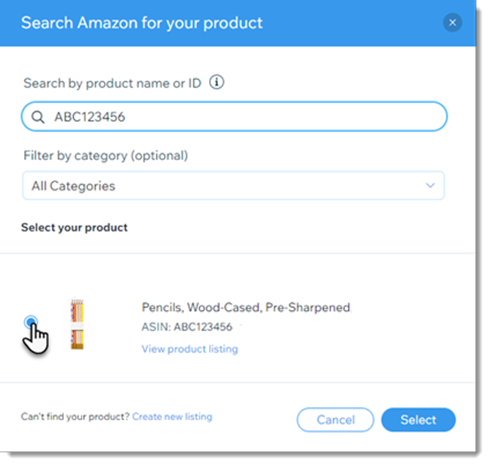
- Click Select.
Note: When you're done, you'll see the matched products: The Wix product on top and the matched Amazon product below. - (Optional) Enable the Customize for Amazon toggle to customize the product:
- Enter a price.
Note: This is the price it sells for on Amazon. - Offer the product at a sale price:
- Enable the On sale toggle
- Enter the sale price.
- Enter an inventory quantity for Amazon.
- Enter the maximum number of this product that can be purchased in one order.
- Select an option from the Condition drop-down.
- Select who packs and ships this product from the Fulfilled by drop-down:
- Amazon (FBA):
- Select a time from the Delivery time drop-down.
- If you have not yet done so, go to Amazon to set up Fulfillment by Amazon (FBA).
- Self fulfilled: Choose how many business days it takes before you ship.
- Amazon (FBA):
- Select the Offer gift wrapping checkbox.
Note: Amazon may charge for giftwrapping if you selected Amazon as the fulfiller. - Select the Offer gift messaging checkbox to let customers add a message to gifts.
Note: Amazon may charge for allowing gift messages if you selected Amazon as the fulfiller.
- Enter a price.
- Do any of the following:
- Preview your product on Amazon: Click the More Actions icon
 at the top and click View store product.
at the top and click View store product. - Save your changes but don't publish: Click the More Actions icon
 at the top and click Save Changes as Draft.
at the top and click Save Changes as Draft. - Click Save & Publish at the top to list (offer) your product on Amazon (may take a few minutes).
- Preview your product on Amazon: Click the More Actions icon
Note:
Products must be published one at a time.
Step 5 | Link existing Amazon products to your Wix store
If you've been selling on Amazon, and you now want to manage your Wix and Amazon stores in one place, you can link the products.
Before you begin:
To link products, the product must exist in your Wix account. If it does not yet exist, create it before you begin.
In the Amazon tab, the Unlinked to Wix products are your live Amazon products that are not connected to a product in your Wix store.
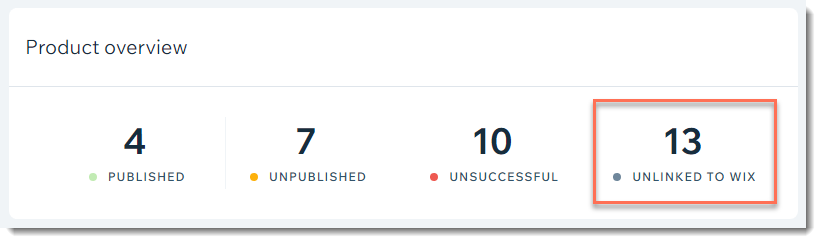
To link existing Amazon product to Wix:
- Click Unlinked to Wix at the top.
- Select a product.
- Click Choose Product.
- Select the Wix product you want to link to.
- Click Save & Update.
FAQs
Can I sell digital products on Amazon?
Can a product that's hidden be sold on Amazon?
Can I allow customers to pre-order products that are currently out of stock?
Want to learn more?
Check out the full course in Wix Learn on building your store or skip to the video on selling on Amazon.




