Wix SEO Setup Checklist: Adding or Updating Your Location
4 min read
When you set up your SEO Checklist, you'll be asked to add a location if your business serves customers in a physical location.
If you have a local business in a specific state, region, or city, or if you sell your products online to a specific region, you should use that location in your checklist. You should also add this location to your site's content. This will help your site get found locally in search results.
In this article, learn more about:
Viewing your SEO Checklist's location
The location in your SEO Checklist is the one that you entered when you initially set up your checklist.
You can check your location by clicking the Edit details icon  next to your keywords at the top of your checklist. Here, you can also update your location to match the location written on your site.
next to your keywords at the top of your checklist. Here, you can also update your location to match the location written on your site.
 next to your keywords at the top of your checklist. Here, you can also update your location to match the location written on your site.
next to your keywords at the top of your checklist. Here, you can also update your location to match the location written on your site.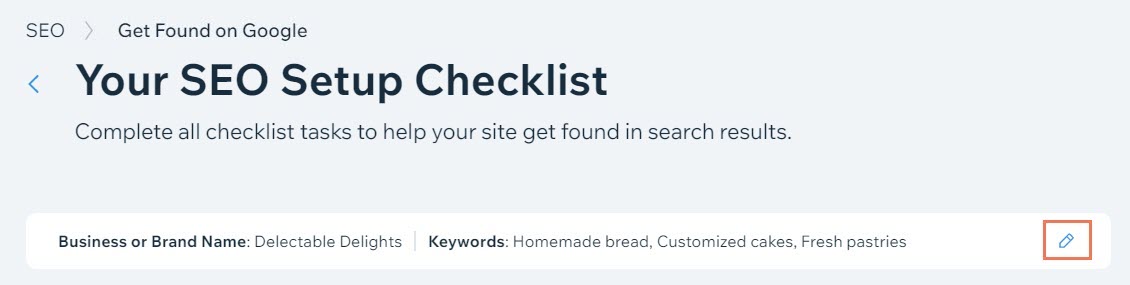
Adding your location to your site's content
You can add your location to your site by adding it in as text in your site's editor. This lets your site visitors know where to find you and also improves your chances of your site appearing in local search results.
Learn how to add your location in:
Wix Editor | Show me how
Editor X | Show me how
ADI | Show me how
Updating your SEO Checklist's location
You can update your SEO Checklist's location if you need to change it. For example, if your business location changes and you update it in your site's content, you can update the location in your checklist to match it.
If the location in your checklist does not match the location in the content of your site, you'll see a message in your checklist that you have not entered a location on your site. Update your checklist's location to match the location on your site.
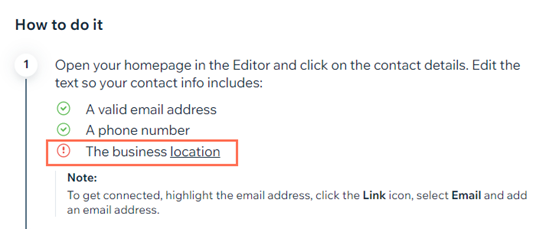
To update your location:
- Go to your SEO checklist in your site's dashboard.
- Click the Edit details icon
 beside Keywords.
beside Keywords. - (Optional) Select I serve customers from a physical address or within a local service area if you didn't select this when you created your checklist.
- Enter your location as it is in your site's content under Location.
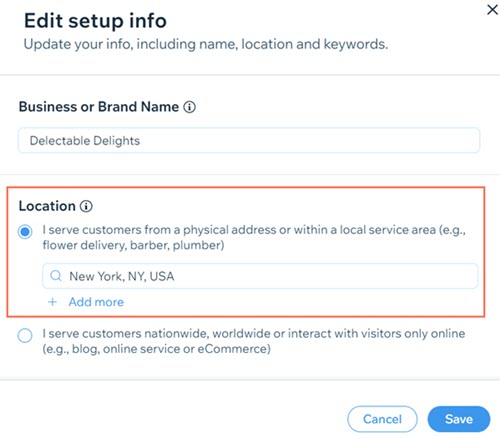
- Click Save.
Note:
If you don't have a local business, if your business operates internationally, or you don't want it to be associated with a specific location, you can delete the location in your SEO Checklist's settings. This will stop your checklist from prompting you to add a location.
Tip:
Check out these 5 SEO tips for beginners in the Wix Blog.
Did this help?
|
 on the left side of the Editor.
on the left side of the Editor. on the top of the Editor.
on the top of the Editor.