Wix SEO Setup Checklist: Adding Multiple Locations
2 min
In this article
- Adding multiple locations when creating your SEO Checklist
- Adding multiple locations after creating your SEO Checklist
Make sure you're targeting all the locations that you provide services to by adding multiple locations in Wix SEO Setup Checklist. For example, if you have a store in San Francisco, and another in New York, make sure to add both.
Important:
You should only add multiple locations if you actually provide services there, not just if you want to target those locations. It's important to make sure your addresses are accurate as they will affect your SEO Checklist.
Learn how to add multiple locations when:
Adding multiple locations when creating your SEO Checklist
When you go through SEO Setup Checklist for the first time, you're asked to enter info such as your site's name and whether you have a physical address or not. To add multiple locations, you'll need to select Yes, I have a physical address or offer services in a local area in the relevant step.
To add multiple locations:
- Go to SEO Setup Checklist in your site's dashboard.
- Click Start Now.
- Enter your site or business name and click Next.
- Select Yes, I have a physical address or offer services in a local area.
- Enter your first address.
- Click Add More and enter your second address.
Note: You can add up to 5 addresses.
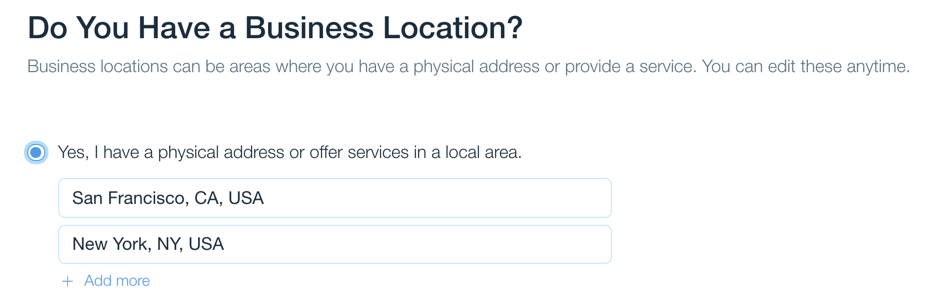
- Click Next.
- Add up to 3 keyword phrases that describe your business and what it offers.
- Your keywords should be 2-4 words long.
- Press Enter to separate the phrases.
- You can change these keywords later if you want to try different ones.
- Click Next.
Adding multiple locations after creating your SEO Checklist
You can make updates to the checklist that the Wix SEO Setup Checklist creates for you by editing its settings. This is a great option if you recently opened a new store, or if you only added one location when you created the checklist.
To add multiple locations:
- Go to SEO Setup Checklist in your site's dashboard.
- Click the Edit details icon
 beside Keywords.
beside Keywords. - (Optional) Select I serve customers from a physical address or within a local service area if you didn't select this when you created your checklist.
- (Optional) Enter or update your first location under Location.
- Click + Add more under your first location.
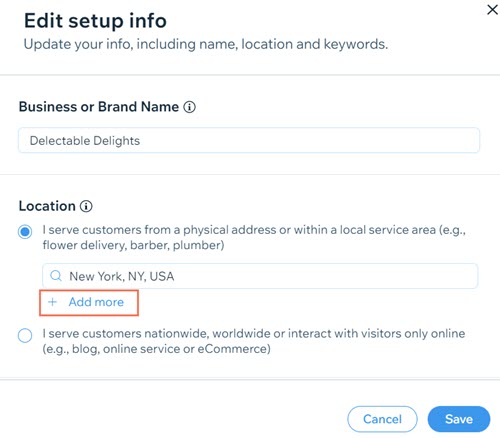
- Enter another location.
- (Optional) Click + Add more again to add additional locations.
Note: You can add up to 5 locations. - Click Save.


