Wix POS Register: Using the Stripe Reader M2 Card Reader
3 min
In this article
- Charging the reader
- Connecting the reader to the tablet
- Using the card reader
- Understanding the card reader lights
- Updating the card reader software
- Troubleshooting your card reader
Important:
The Stripe Reader M2 is currently available for purchase only for merchants based in the US.
Your card reader allows you to accept payment from customers by credit card, debit card, and phone app.
This reader supports all magstripe and EMV payment functions and you can use it to accept new forms of payment, such as Apple Pay, Android Pay, Samsung Pay, VISA Paywave, MasterCard PayPass, AMEX ExpressPay and Discover D-PAS.

Charging the reader
Make sure the device is fully charged before you use it.
Note:
When charging, always plug the reader into a wall outlet, not directly into the tablet.
Connecting the reader to the tablet
To set up the card reader, you need to connect it to your tablet. If you ever replace your reader, you can use the instructions below to disconnect the old one and connect a new one.
To connect or disconnect the reader:
- Tap and release the power button on the card reader to turn it on.
Tip: The Bluetooth turns on automatically.
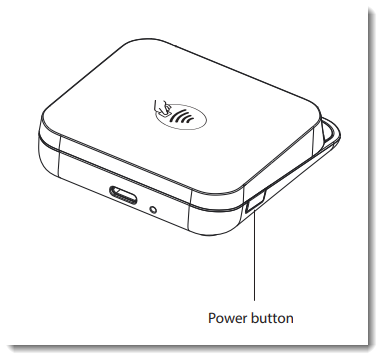
- Open the POS tablet.
- Tap the Connect Reader icon
 at the bottom right of the tablet.
at the bottom right of the tablet.

- Select what you want to do:
- Connect your card reader:
- Tap Set up Card Reader.
- Tap Connect next to the relevant reader.
- Tap Done.
- Disconnect your card reader:
- Tap Unpair at the top right.
- Tap Unpair to confirm.
- Connect your card reader:
Using the card reader
Keep your card reader charged, so it's ready for use whenever you want to process a sale. The reader automatically disconnects if the battery dips below a 25% charge.
To ensure smooth functioning, make sure the card reader is no more than 49 feet (15 meters) away from the tablet.
Tip:
When the reader isn't in use, it turns off automatically after 10 hours.
Understanding the card reader lights
The Stripe Reader has 4 LED lights. When charging the card reader, the lights indicate the charging status. 4 lights indicates that the reader is fully charged.
When not charging, the left-most light is on to indicate that the card reader is ready to accept payment.
Updating the card reader software
Check for updates to the card reader software from time to time and update the software when available.
To update the card reader software:
- Open the POS tablet.
- Tap the Connect Reader icon
 at the bottom right.
at the bottom right.

- Tap Check for Update.
- If an update is available, tap Update Now and follow the instructions.
Note: After the update has been completed, it will flash blue and orange. If the reader is unresponsive, restart it.
Troubleshooting your card reader
If you have any problems operating the card reader, check out these troubleshooting steps.
Still not working?
If the problem persists, contact Customer Care.


