Wix Retail POS: Updating and Troubleshooting Your Card Reader
7 min read
In this article
- Updating the card reader firmware on a POS tablet
- Updating the card reader firmware in the Wix app
- Performing troubleshooting steps
- Stripe Reader M2 card reader
- Chipper 2X card reader
- WisePad 3 card reader:
- WisePOS E card reader:
Your card reader can be paired with a phone as part of the Wix Mobile POS solution or with a tablet as part of the Wix Retail POS solution for brick and mortar businesses.
Tip:
To charge any of the card readers, plug them into a wall outlet, not the POS tablet.
Updating the card reader firmware on a POS tablet
From time to time, you'll need to update the card reader's firmware (software) so it continues to run optimally.
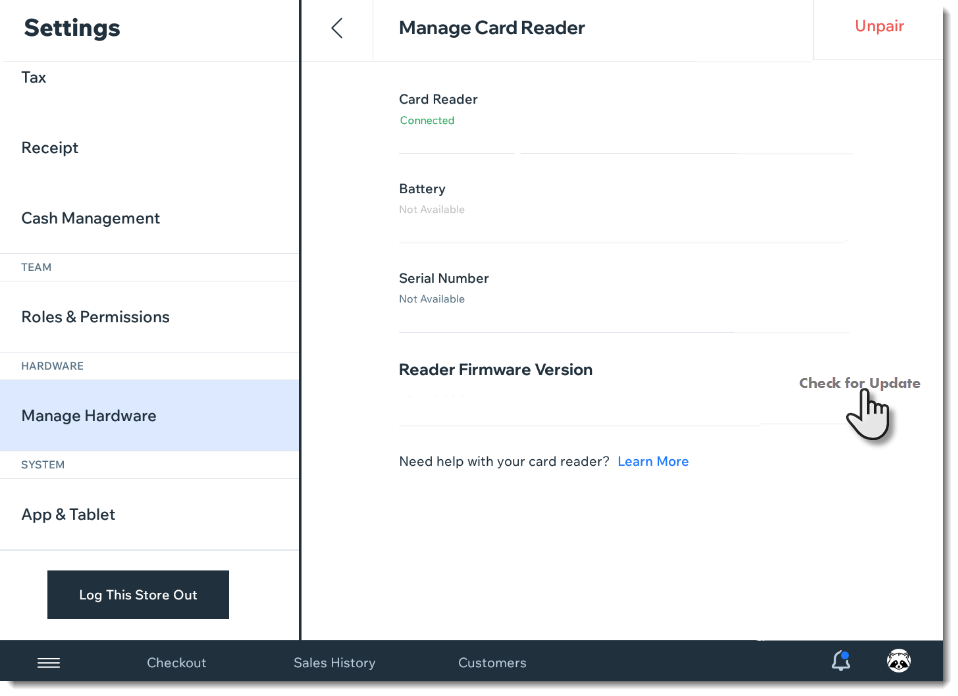
To update the card reader firmware using your POS tablet:
- Open the POS tablet.
- Tap the Menu icon
 at the bottom left.
at the bottom left. - Tap Settings.
- Select Manage Hardware.
- Tap Manage Card Reader.
- Tap Check for Update next to the Reader Firmware Version.
- Follow the on-screen instructions to complete the update.
Updating the card reader firmware in the Wix app
Check for firmware (software) updates from time to time and install them when they are available to keep the card reader functioning optimally.
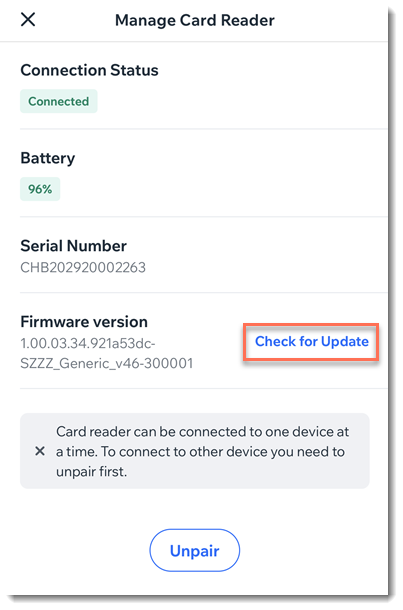
To update the card reader firmware in the app:
- Go to your site in the Wix app.
- Tap Manage
 at the bottom.
at the bottom. - Tap Point of Sale under Get Paid.
- Tap the More Actions icon
 on the top right.
on the top right. - Select Card Reader Settings.
- Tap Check for Update next to Firmware Version.
- Tap Install Update.
Performing troubleshooting steps
Check which card reader you're using so that you follow the correct troubleshooting steps.
Stripe Reader M2 card reader
If you purchased your card reader after July 2022 and are based in the US, you most likely have this card reader.

Problem | Recommendation |
|---|---|
Card reader cannot be paired with tablet or phone | Solution: Restart the card reader. Check that the card reader’s serial number (found on the back of device) is in your tablet's Scanned Device List or in the list of available readers in your tablet or phone. |
The card reader's connection with your mobile device was lost when the reader turned off automatically | Solutions: Restart the card reader. It should automatically reconnect. Charge the card reader if battery level is low. Make sure the card reader is no more than 15 meters (49 feet) away from your mobile device. |
Card reader does not work with your the mobile device | Solution: Make sure the Bluetooth® function on your mobile device is turned on. |
Card reader cannot read cards successfully | Solutions: Restart the card reader. It should automatically reconnect. Charge the card reader if battery level is low, then try to connect. Make sure the card reader is no more than 15 meters (49 feet) away from the mobile device. When swiping or inserting card: - Check that the card reader has power and is connected. - See if the application instructs the customer to swipe, insert or tap card. - Check that there is no physical obstacle in the card slots. - Try swiping or inserting the card with a more constant speed. - Make sure the credit card's magstripe or chip is facing the right direction when swiping or inserting card. For tap payments: - Make sure the customer's card supports tapping. - See that the card is placed within 1 1/2 inches (4 cm.) from the NFC marking. - If card is inside a wallet or other case, remove it and place it directly on the card reader. |
Card reader does not respond | Reboot the card reader by using a paper clip to press the reset button at the bottom of the device. |
Chipper 2X card reader
If you purchased your card reader before July 2022 and are based in the US, you most likely have this card reader.

You may encounter various errors while using your Card Reader and the indicator light may display different colors. Check the table below to learn how to resolve them.
Important:
The card reader must be no more than 15 meters (49 feet) to function properly.
Problem | Recommendation |
|---|---|
Card reader cannot be paired with tablet or phone | Solution: Restart the card reader. Check that the card reader’s serial number (found on the back of device) is in your tablet's Scanned Device List or in the list of available readers in your tablet or phone. |
Card reader display turned off automatically | Solutions: The display may enter Sleep Mode to save power. Press and hold the power on/off button to restart. Charge the card reader if battery level is low. |
The card reader's connection with your mobile device was lost when the reader turned off automatically | Solutions: Restart the card reader. It should automatically reconnect. Charge the card reader if battery level is low. Make sure the card reader is no more than 15 meters (49 feet) away from your mobile device. |
Card reader does not work with your the mobile device | Solution: Make sure the Bluetooth® function on your mobile device is turned on. |
Card reader cannot read cards successfully | Solutions: Restart the card reader. It should automatically reconnect. Charge the card reader if battery level is low, then try to connect. Make sure the card reader is no more than 15 meters (49 feet) away from the mobile device. Check if the card reader has power when operating and ensure devices are connected. Check that there is no physical obstacle in the card slots. Make sure the credit card's magstripe or chip is facing the right direction when swiping or inserting card. Try swiping or inserting the card with a more constant speed. |
Card reader does not respond | Reboot the card reader by using a paper clip to press the reset button at the bottom of the device. |
WisePad 3 card reader:
Merchants based in Canada may have the WisePad 3 model.

Check the table below to learn how to troubleshoot problems with your WisePad 3 card reader.
Problem | Recommendation |
|---|---|
Card reader cannot be paired with tablet or phone | Solution: Restart the card reader. Check that the card reader’s serial number (found on the back of device) is in your tablet's Scanned Device List or in the list of available readers in your phone. |
Card reader display turned off automatically | Solutions: The display may enter Sleep Mode to save power. Press and hold the power on/off button to restart. Charge the card reader if battery level is low. |
The card reader's connection with your mobile device was lost when the reader turned off automatically | Solutions: Restart the card reader. It should reconnect. Charge the reader if battery level is low. Make sure the card reader is no more than 15 meters (49 feet) away from your mobile device. |
Card reader cannot read cards successfully | General: Check that the reader has power and is connected to your mobile device. For tap payments: Check that your customer's card supports contactless payment. Make sure the card is placed on top of the card reader screen and is not inside anything (e.g. a wallet). When inserting card: Check for obstacles in the card slot and remove any you find. Make sure the chip on the card is facing up when inserted. |
Card reader does not respond | Reboot the card reader by using a paper clip to press the reset button on the right side of the device, near the USB-C connector. |
WisePOS E card reader:
This card reader connects to your tablet through a network connection.

Problem | Recommendation |
|---|---|
Card reader cannot be paired with tablet | Solutions: Check if power is on. Make sure the reader is charged. Make sure the reader is connected to the same WiFi network as your tablet. Tip: To check which network your tablet is connected to, click the Menu icon on the tablet, select App & Tablet and click Wi-Fi & Network. |
Card reader cannot read card successfully | General: Check that the reader has power and is connected to your mobile device. Check if you're required to swipe or insert card. For tap payments: Check that your customer's card supports contactless payment. Make sure the card is placed on top of the card reader screen and is not inside anything (e.g. a wallet). When inserting card: Check for obstacles in the card slot and remove any you find. Make sure the chip on the card is facing up when inserted. |
The card reader's connection with your mobile device was lost when the reader turned off automatically | Solutions: Restart the card reader. It should reconnect. Charge the reader if battery level is low. Make sure the card reader is no more than 15 meters (49 feet) away from your mobile device. |
Card reader does not respond | Solutions: Check if battery is properly installed. Try restarting the device. |
Card reader is frozen | Hold down the power button for 6 seconds to restart. |
