Wix POS Register: Setting Up Text Receipts
2 min
In this article
- Enabling text receipts
- FAQs
Important:
- This article is about the Wix POS Register for brick & mortar businesses.
- For info on using POS on a mobile device, click here.
Save paper by providing customers with receipts via text message (SMS). After you enable this option, you'll be able to select it at checkout.
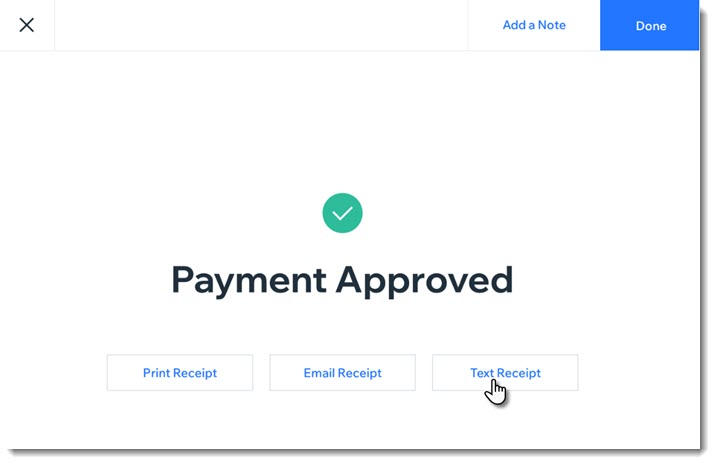
Enabling text receipts
To display the text message receipt option at checkout, you must first enable text receipts.
To enable text receipts:
- Open the POS tablet.
- Tap the Menu icon
 at the bottom left.
at the bottom left. - Tap Settings.
- Tap Receipt on the left menu.
- Enable the Enable text receipts toggle.
FAQs
Click a question below to learn more about text receipts.
How do I enter phone numbers correctly?
How can I send or resend a text receipt at a later date?



