Wix Partners: Limiting Teammate Access to Specific Sites Only
7 min read
By default, teammates in your Team Management account have access to all sites in your account. As an account owner, you can choose which sites and site folders each of your teammates can access. When teammates log in to their team management accounts, they'll only see sites in which you've granted them access.
Note:
Teammates with access to sites that are in folders will see the folders in their accounts. However, they will only see sites they have access to in the folders.
Important:
- You must become a Wix Partner to invite others to join your Team Management account.
- Only account owners and account admin (co-owners) can invite teammates and edit their roles.
Learn how to limit access to specific sites:
Limiting Site Access When Inviting New Teammates
Before you send an invites to new teammates, choose which sites they can access.
Note:
When a teammate accepts your invitation, they must sign up for a new Wix account using an email that isn't currently used to log in to a Wix account. Learn More
To limit site access when inviting new teammates:
- Log in to your Wix account and click Partner Dashboard at the top.
- Click the Settings tab on the left to access your Team Management tab.
- Click + Invite People at the top right.
- Enter the email address(es) of your teammate(s).
Note: To add multiple invitees, enter each email separated by a comma (,). - Select the role(s) you'd like to assign to your teammate(s).
Tell me more
6. Scroll down and click Specific sites or folders in the Give Site Access section.
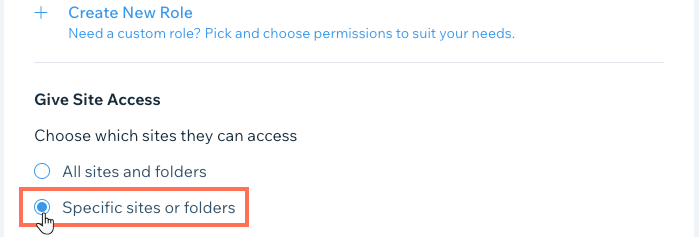
7. Click the checkbox next to the sites and folders the teammate(s) will have access to.
Note:
To grant access to specific sites within a folder, click the folder, then click the checkbox next to the relevant sites.

8. Click Select.
9. (Optional) Assign the teammate(s) a different role for different sites:
Show me how
10. Click Send Invite.
Notes:
- To resend an invite: Click the Show More icon
 next to a teammate and select Resend Invite.
next to a teammate and select Resend Invite. - To get an invite link: Click the Show More icon
 next to a teammate and select Get Invite Link.
next to a teammate and select Get Invite Link. - To remove a teammate: Click the Show More icon
 next to a teammate and select Remove from Team.
next to a teammate and select Remove from Team.
Limiting Site Access for Existing Teammates
You can limit an existing teammate's access to sites and folders in your team management account at any time.
To limit an existing teammate's site access:
- Log in to your Wix account and click Partner Dashboard at the top.
- Click the Settings tab on the left to access your Team Management tab.
- Click the Show More icon
 next to the relevant teammate and select Change Role.
next to the relevant teammate and select Change Role.

- Scroll down and click Specific sites or folders in the Give Site Access section.
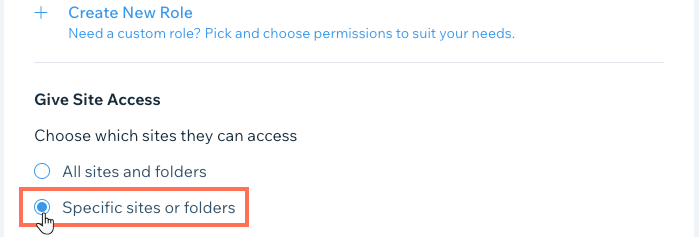
Note:
Teammates with the Account Admin (Co-Owner) or Billing Roles can only be assigned to all sites and folders. Learn More
- Click the checkbox next to the sites and folders the teammate will have access to.
Note:
To grant access to specific sites within a folder, click the folder, then click the checkbox next to the relevant sites.

- Click Select.
Note:
To remove access to a specific site or folder, hover over the site or folder and click Remove on the right.
- (Optional) Assign the teammate a different role for different sites:
Show me how
8. Click Save.
Tips:
- You can view which sites each teammate can access by hovering over their role on the Team Management tab.

- From your My Sites page, hover over the People icon at the bottom of the relevant site to see who has access to it and their roles:
- Teammates with access to the site appear under the Account Team tab.
- People you've invited to collaborate on the site that aren't part of your team appear in the Site Team tab.

Note: The name of your Team Management account also appears in the Site Team tab with "Team" under it.
Did this help?
|

