Wix Logo: Using the Wix Business Card Maker
7 min
In this article
- Step 1 | Select a business card template
- Step 2 | Design your business card
- Step 3 | Choose your paper type and quantity
- Step 4 | Complete Your Order
- Step 5 | Check your order status
- FAQs
Elevate your brand with the Wix Business Card Maker, which allows you to create professional business cards. This tool helps you maintain a consistent and polished look for your business, making it easier to leave a lasting impression on clients and partners.
For example, if you run a freelance graphic design business, you can use the Business Card Maker to design cards that reflect your style and creativity, ensuring potential clients remember you.
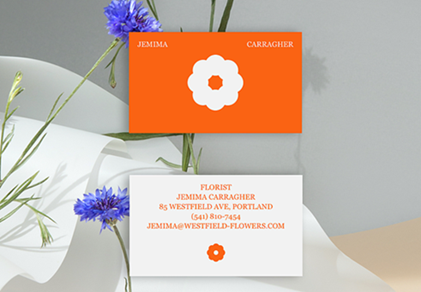
Step 1 | Select a business card template
Choose a template from our range of professional business card designs. You can also preview the template in a larger popup window for a more detailed view of the card's design.
Before you begin:
- This is not your business card's final design. You can further customize it later.
- You can change your order's shipping destination by clicking the flag icon at the top right.

To select a business card template:
- Go to the Business Card Maker.
- Click Get Started.
- Choose what to do next:
- Hover over a template and click Preview to get a closer look.
- Click View All Templates next to Business Cards to view all the templates we offer.
- Hover over a template and click Customize to select it.
- (First time only) Click OK in the popup.
- Add your business details.
Note: You can add more details later when customizing your card. - Click Save & Continue.
- Click Customize below your chosen business card design.
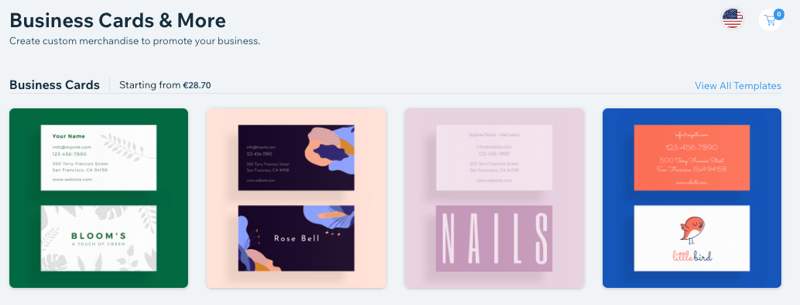
Step 2 | Design your business card
After choosing your card's template, you can start designing it from the business card editor. From this editor you can customize the card's text, image, color and more.
You may also want to change an element's location. You can reposition elements by dragging and dropping, or arrange any overlapping elements using the toolbar above your card design which will appear when clicking on the element.
Edit the other side of the card by clicking Switch to Front / Switch to Back.


Click an option below to learn how to customize it:
Text
Shape
Vector Art
Image
Background
What's next?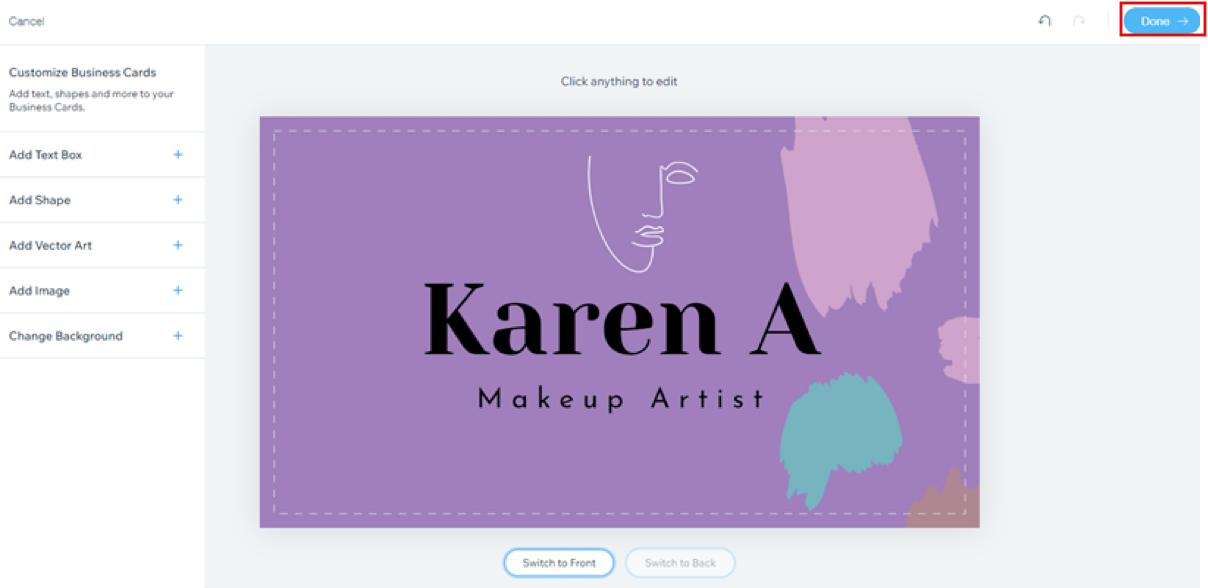
Once you finish customizing your design click Done on the top right to choose your paper type and card quantity.
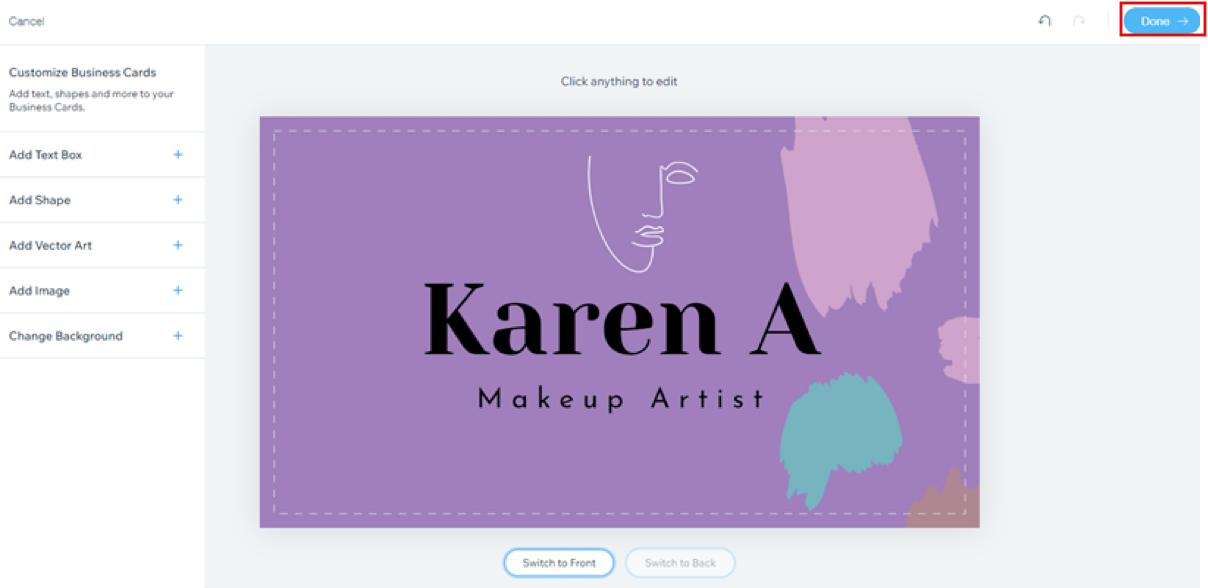
Step 3 | Choose your paper type and quantity
After customizing your business card, it's time to choose your card's paper type. From here, you can also choose the quantity of cards you want to order.
To choose your paper type and quantity:
- Click the Paper Type drop-down menu and select the paper thickness and finish you want.
- Click the Quantity drop-down menu and select how many cards you want to order (100, 250, or 500 cards).
- Click Add to Cart.
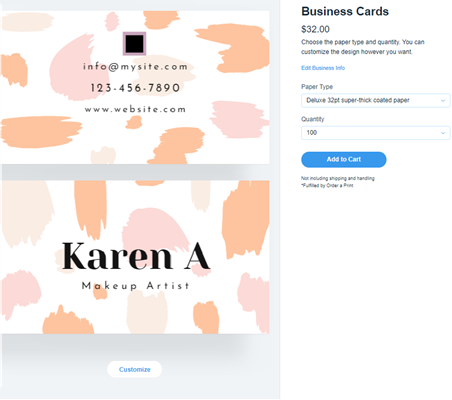
Step 4 | Complete Your Order
After choosing your paper type and card quantity, you can finalize your order and submit your purchase.
To complete your order:
- Click the Cart
 icon in the top right corner.
icon in the top right corner. - Click Continue to Checkout.
- Add your shipping details.
- Click Save & Continue.
- Add your payment details.
- Click Submit Purchase.
Step 5 | Check your order status
Once you have completed your order you can check your order's status and track your business cards directly from the Business Cards Maker.
To check your order status:
- Go to the Business Cards Maker.
- Click Order History at the top.
- Click View items next to the relevant order.
- Click Track Order under Tracking Number.

FAQs
Click a question below to learn more.
Can I preview the business card template before customizing it?
How many business cards can I order at once?
Can I cancel my business card order or report damages?
Can I edit my business card after placing the order?







