Wix Logo: Downloading Your Logo in the Wix Logo Maker
4 min
In this article
- Downloading a free sample of your logo
- Downloading your purchased logo on desktop
- Downloading your purchased logo on mobile
- Selecting specific files to download
- FAQs
After creating and customizing your logo, choose how you want to download it. Need high-resolution files? Purchase a Wix Logo Plan that meets your needs. The Wix Logo Maker offers 5 plans to choose from.
Before you begin:
Make sure your logo design is finalized and your business name is accurate before downloading as edits may be unavailable following download.
Downloading a free sample of your logo
You can download a free, low-resolution sample of your logo and test it on your site to be sure you're happy with the design.
The free logo is a low-quality version, for sample purposes. It is not recommended to use this version on your site. To get the high-resolution version of your logo, you need to purchase a Logo plan.
To download a free sample of your logo on desktop:
- Go to the Brand Studio.
- Click the My Logos & Brands drop-down at the top.
- Select the relevant brand.
- Click Download Logo.
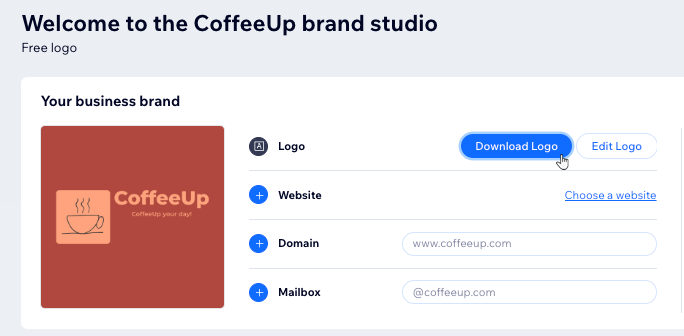
- Click View Files under Sample Logo.
- Select the logo you would like to download and click Download.
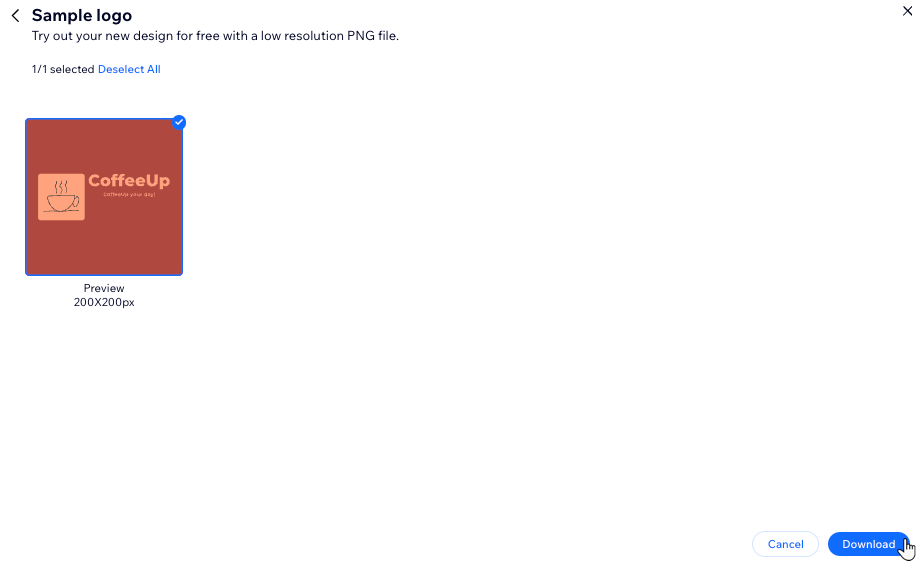
Downloading your purchased logo on desktop
After completing the purchase of your logo, you will be redirected to the Brand Studio. From here, you'll be able to download the high-resolution files of your logo and get additional branded goods if needed.
To download your purchased logo on desktop:
- Go to the Brand Studio.
- Click the My Logos & Brands drop-down at the top.
- Select the relevant brand.
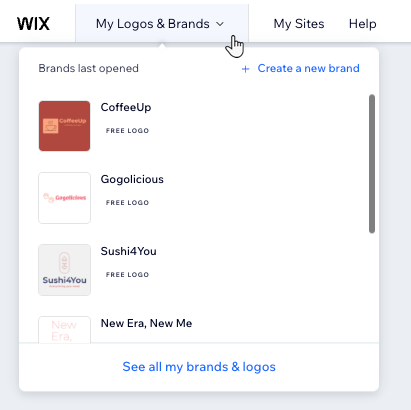
- Depending on the plan type you have, follow the instructions below:
- Just Logo plans: Click Download Logo.
- Logo and Online Presence plans: Click the Brand Actions drop-down and click Download Logo Files.
- Select your desired files and Click Download.
Note:
When purchasing a Wix Logo plan you will get an email confirmation from wix-team@notifications.wix.com. That email also contains a link for downloading your logo files. For this link to work, you need to be logged in to your Wix account.
Downloading your purchased logo on mobile
You can download your purchased logo(s) on your mobile device at any time, directly from the Brand Actions drop-down.
To download your purchased logo on mobile:
- Go to the Wix Logo Maker on mobile.
- Tap the account drop-down at the top right.
- Tap My Brands.
- Tap the relevant brand.
- Depending on the plan type you have, follow the instructions below:
- Just Logo plans: Click Download Logo.
- Logo and Online Presence plans: Click the Brand Actions drop-down.
- Tap Download Logo Files.
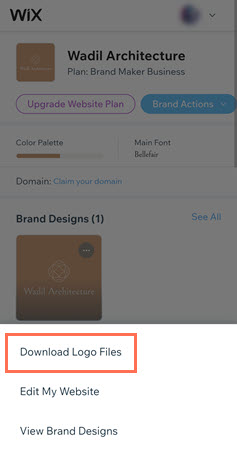
Selecting specific files to download
Selective download allows you to choose the type of files you want to download, rather than having to download a bunch of unwanted files. When you choose the selective download option, you get to choose your file format.
Note:
Selective download is available on a basic plan with a limited number of file types. When you upgrade your plan from a basic plan you get access to the remaining file types.
To select specific files to download:
- Go to the Brand Studio.
- Click the My Brands drop-down at the top.
- Select the relevant brand.
- Click Download Logo.
- Hover over the relevant box and click View Files.
- Select the files you want to download.
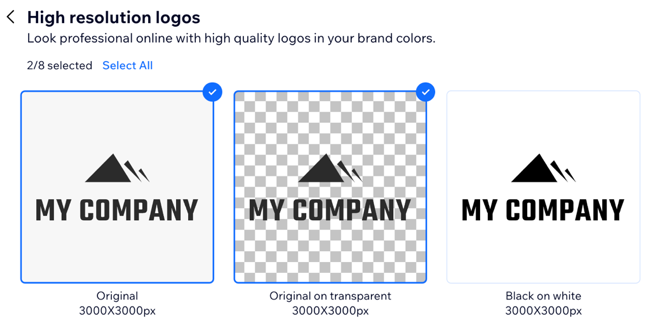
- Click Download.
Tip:
Once you've downloaded your logo files from one selection of files, you can go back and download other file formats.
FAQs
Click a question below to learn more about using the Wix Logo Maker.
Can I try out a logo before I purchase?
What format do I receive my logos files in?
I'm having trouble downloading my logo. What can I do?
My logo had a polka dot background displaying in the editor, but my downloaded files display a solid background color.


