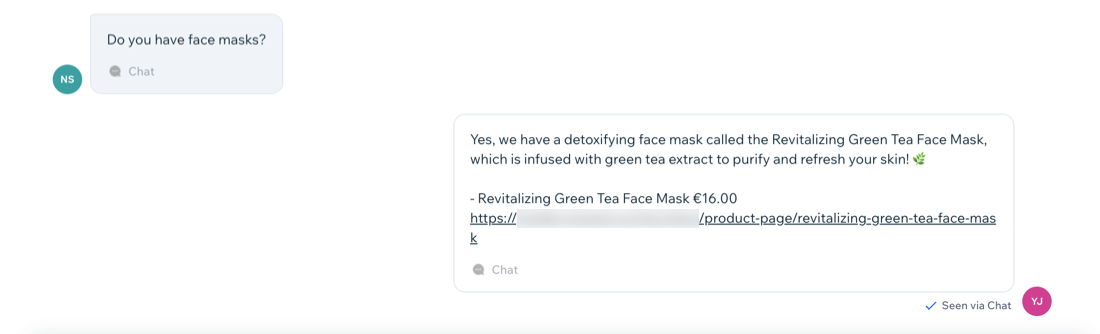Wix Inbox: Using AI to Write and Reply to Messages
6 min
In this article
- Enhancing the messages you send
- Using suggested replies
- FAQs
Important:
We are currently rolling out the AI tools in Wix Inbox. It is not yet available to all users.
The AI tools in Wix Inbox help you manage your customer service more efficiently by generating suggested responses to inquiries and by assisting you in writing your own messages. This saves you time and ensures you provide accurate, tone-appropriate responses.
For example, if a customer asks about the status of their order, you can generate a suggested reply that utilizes your site's information. Then, improve the message by providing more context and choosing a tone. When you're happy with the message, go ahead and send it.

Important:
As AI can make mistakes, we recommend double-checking that the results are accurate before using them.
Enhancing the messages you send
Write and refine your messages with AI to improve the quality and tone of your communications. The more context you provide in your original message, the better the generated text will be.
To enhance your message:
Dashboard
Wix app
- Go to Inbox in your site's dashboard.
- Select an existing conversation or click New Message at the top right to start a new one.
- Start typing your message in the text box.
- Click the AI button
 at the bottom right.
at the bottom right.
Note: It is available to use once there's enough context in your message. - (Optional) Adjust the text in the following ways:
- Longer: Make the text longer.
- Shorter: Make the text shorter.
- Professional: Make the text's tone professional.
- Casual: Make the text's tone casual.
- Funny: Make the text's tone funny.
- Enthusiastic: Make the text's tone enthusiastic.
- Add more context in the text box. For example, add special instructions or points you need to cover.
Tip: Tap Regenerate to generate another version of the same option.
- Once you're happy with the text, click Use Text to replace the original text with the modified version.
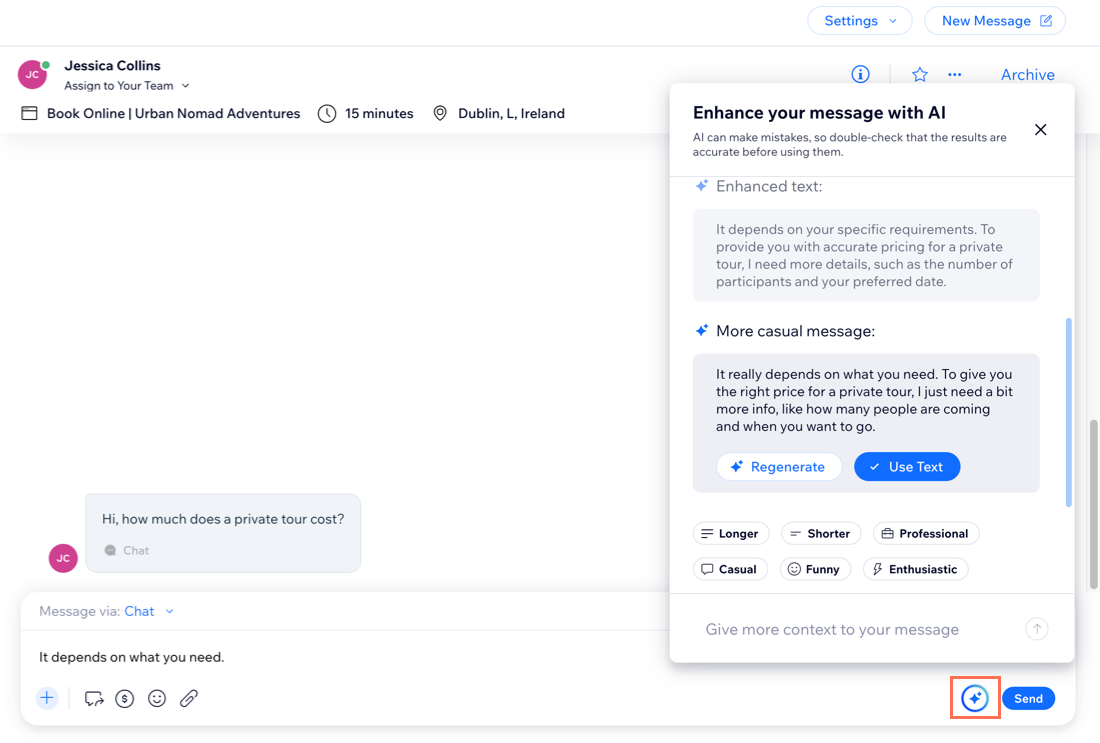
Using suggested replies
Save time by using AI to draft a reply based on the context of your conversations. This is available in conversations where the site visitor or customer sent the last message.
When you're on the go, this is a great tool to use to quickly generate responses without having to search through your site to find the relevant information and links to send.
Important:
To use AI suggested replies, you need to opt-in to allow Wix to access your site information.
To use suggested replies:
Dashboard
Wix app
- Go to Inbox in your site's dashboard.
- Select a conversation.
- (First time) Opt-in to start using suggested replies.
- Click Get Started in the banner.
- Click Analyze Site in the pop-up.
Note: It may take a few minutes to scan your site. Feel free to continue working on other parts of your site in the meantime.
- Click Generate Reply in the banner.
Note: This creates a draft for a response to the last message received in the text box. It overrides the existing text you have in the text box.

Continue editing your response:
Once you have your draft message, click the AI button  to continue adjusting your message. For example, change the tone or make the text shorter or longer.
to continue adjusting your message. For example, change the tone or make the text shorter or longer.
 to continue adjusting your message. For example, change the tone or make the text shorter or longer.
to continue adjusting your message. For example, change the tone or make the text shorter or longer.FAQs
Click a question below to learn more about using AI tools in Wix Inbox.
Can I remove the AI suggested reply tool?
Can the AI suggested reply offer information about my store products and services?
I already started typing a message, can I still generate a suggested response?