Wix Forum: Sharing Forum Posts on Social Media
6 min
In this article
- Step 1 | Customize the display image
- Step 2 | Edit the text that is displayed when you share a post
- Step 3 | Customize your SEO display text
- Step 4 | Share a link to your post
Sharing posts on social media is a great way to promote your forum and reach like-minded people. You can share your entire forum on social media by copying the URL and pasting it into your chosen social media platform. Not only will this bring more people to your forum, but also to your site.
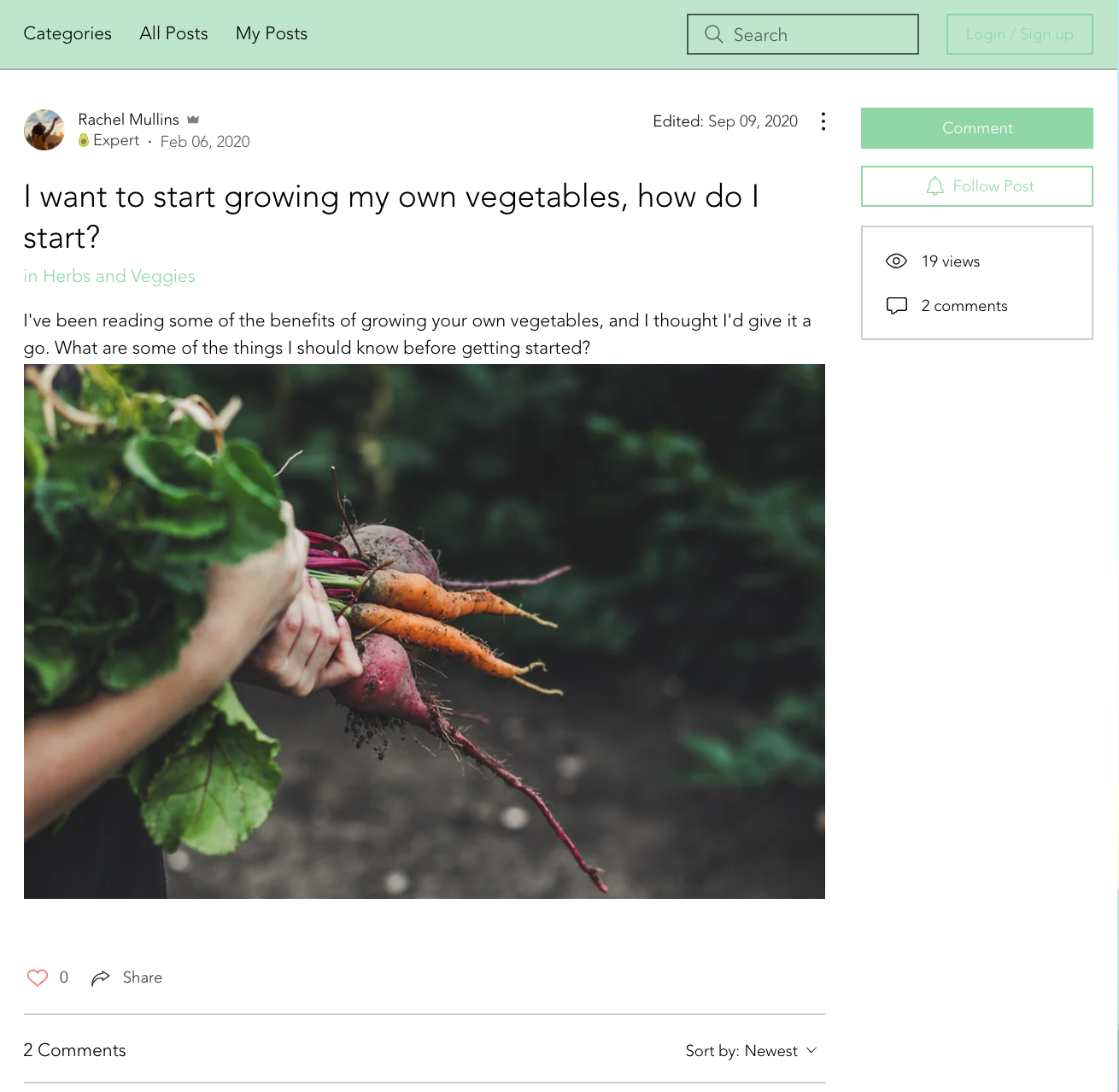
Step 1 | Customize the display image
When you promote on social media, images play a very important role in enticing people to click the link to see more. Choose a display image that highlights your forum and what it's about.
Note:
The image displayed on social media is the first image in your forum post. If the post has no image, the image is taken from your site's social tab.
To customize the display image:
- Go to Settings in your site's dashboard.
- Click Website Settings.
- Scroll down to General social image.
- Click Upload Image.
Note: Click Update Image if you want to replace the existing social image. - Select an image or click Upload Media to upload a new one.
- Click Choose File.
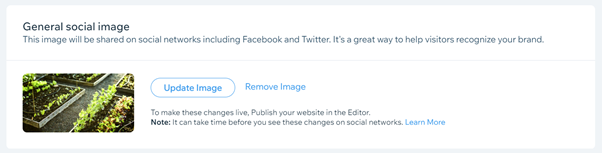
Step 2 | Edit the text that is displayed when you share a post
Let people know what your post is about by customizing the text that appears when the post is shared on social media.
For example, the screenshot below indicates your display text. This is made up of your site name, the name of your forum, and the category where you can find that post. It also contains a description of your post that gives people a sense of what your forum is about.
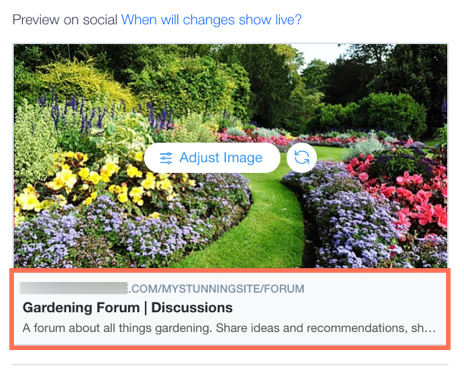
To edit the display text:
Wix Editor
Studio Editor
- Click Pages and Menu
 on the left side of the editor.
on the left side of the editor. - Click the More Actions icon
 next to your Forum page.
next to your Forum page. - Click Social share.
- Enter the name you want to appear when you share your forum under What's the page's og:title (title on social media).
- Enter the description you want to appear when you share your forum under What's the page's og:description (description on social media).
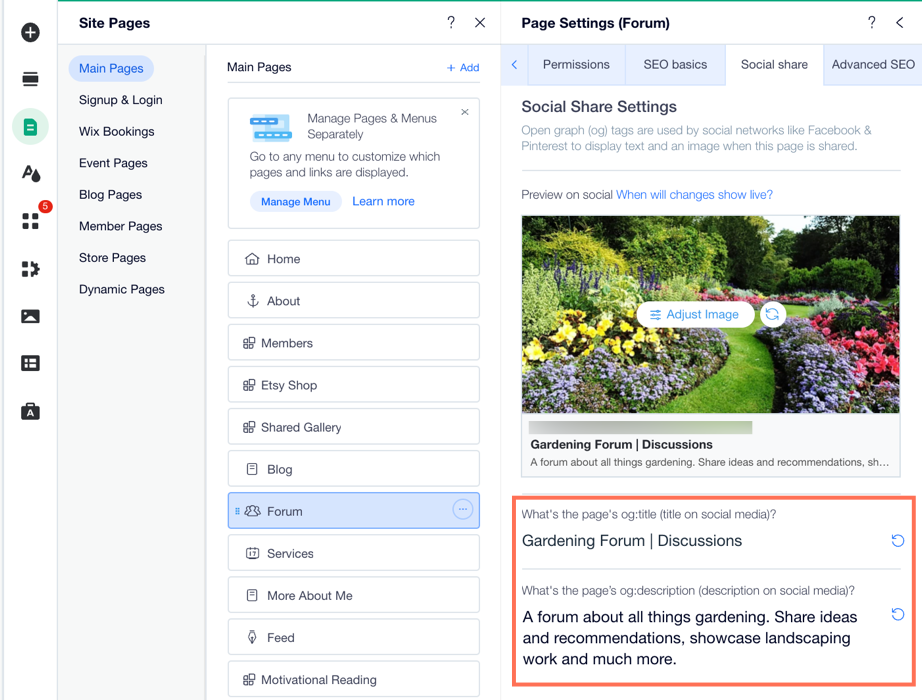
Step 3 | Customize your SEO display text
Edit the default text that is displayed in your SEO basics settings. This is an important step that gives your potential site visitors a sense of what your forum is about.
To customize your SEO display text:
Wix Editor
Studio Editor
- Click Pages and Menu
 on the left side of the editor.
on the left side of the editor. - Click the More Actions icon
 next to your Forum page.
next to your Forum page. - Click SEO Basics.
- Enter the name you want to appear when you share your forum under What's the page's title tag (title in search results)?. Note: This also changes your title in search engine results.
- Enter the description you want to appear when you show up in Google search results under Whats the page's meta description (description in search results)?.
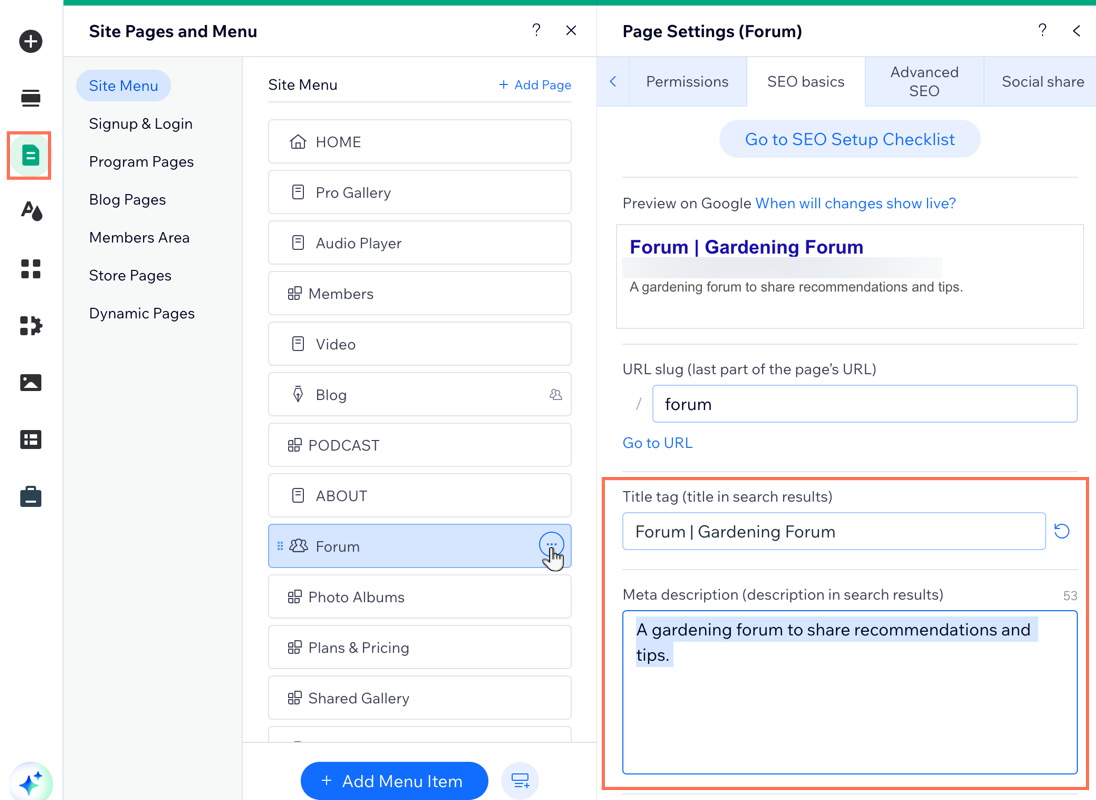
Step 4 | Share a link to your post
Showcase your forum content across social media by sharing links to posts. When the link is clicked, it redirects to the post on your site.
To share a link:
- Go to your forum on your live site.
- Click the relevant post.
- Click Share to copy the link.
- Paste the link wherever you want to share it (e.g. in an email or on social media).



