Wix Events: Creating Event Coupons Using the Wix App
2 min
Boost ticket sales for your event by offering discount coupons. You can create coupons for the following:
- $ Discount: Offer a price discount (e.g. $5 off).
- % Discount: Offer a percentage discount (e.g. 20% off).
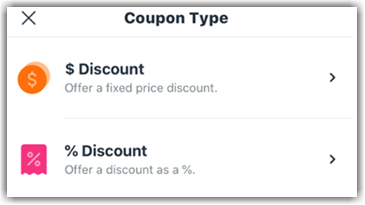
You can also decide which event tickets the coupon applies to:
- All tickets: Clients can use the coupon when buying any event tickets.
- One specific event: Clients can use the coupon when buying any tickets for a selected event.
- One specific ticket type: Clients can use the coupon when buying a ticket type for a specific event (e.g. Offer a discount on the "Student Ticket" for a specific concert).
To create a coupon from the Wix app:
- Go to your site in the Wix app.
- Tap Manage
 at the bottom.
at the bottom. - Scroll down to Marketing and tap Coupons.
- Tap Add a Coupon.
- Select an option:
- Tap $ Discount, enter the amount (e.g. $10 off), then tap Next.
- Tap % Discount, enter the percentage (e.g. 10% off), then tap Next.
- Enter the coupon code.
Note: This is the code customers enter. - Enter the name of the coupon.
Note: Appears in the cart page and dashboard. - Tap Next.
- Choose which tickets the coupon applies to:
- All tickets: Clients can use the coupon when buying any event tickets.
- Specific event: Clients can use the coupon when buying any tickets for a selected event. Select the event and tap Next.
- Specific ticket: Clients can use the coupon when buying a ticket type for a specific event (e.g. student tickets). Select the relevant event and ticket type, then tap Next.
- Choose how many times a customer can apply the coupon to an order:
- Apply to the lowest priced item: If customer buys more than one relevant ticket, the discount applies only once.
- Apply to every item in the order: All relevant tickets in the same order receive the discount.
- Set the coupon's start and end date:
- Tap the date.
- Select the start date from the calendar.
- Enter the end date or tap No end date.
- Tap Save.

- (Optional) Apply limits to the number of times the coupon can be used:
- Limit number of total uses:
- Tap the Limit number of total uses toggle to enable it.
- Enter the number of times the coupon can be used.
- Limit number of total uses:
- Tap Done.
Tip:
Tap Share to share your new coupon on social media, through email, and more.


