Wix Events: Connecting Your Event to a Group in the Wix App
2 min read
Connecting your event to a group in the Wix app opens up a world of engagement opportunities. It allows you to create a dedicated space where your event members can post updates, share images and videos, and engage in lively discussions, creating a real sense of community around your event.
For example, imagine a fitness studio owner who organizes monthly yoga retreats. By connecting each retreat (event) to a group, the owner can create a vibrant online community where attendees can share their progress, discuss their experiences, and even give the owner ideas for future retreats. It enhances the sense of belonging among your attendees, and also helps you gather valuable feedback and insights to improve future events.
You can create a brand new group especially for your event, or connect an existing group.
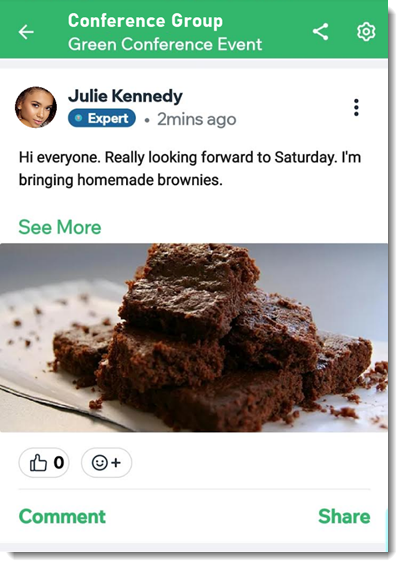
Note:
It is also possible to simply display your event in an existing group without linking it.
Step 1 | Select an event and connect it to a group
Once you've created an event and published it, you can connect it to a group. If this is your first time using groups, you'll be prompted to create the group. If you already have a group you'd like to connect to your event, you can select it from the list.
To select an event and connect it to a group:
- Go to your site in the Wix app.
- Tap Manage
 at the bottom.
at the bottom. - Tap Events.
- Tap Published Events.
- Select the relevant event.
- Tap the Manage tab.
- Tap Add-ons.
- Tap Add to Event under Group.
- Select an option:
- Tap Create New Group.
- Tap an existing group and tap Done.
Step 2 | Customize your group
Now you can go ahead and customize your group's image and name, and set it's privacy and visibility levels.
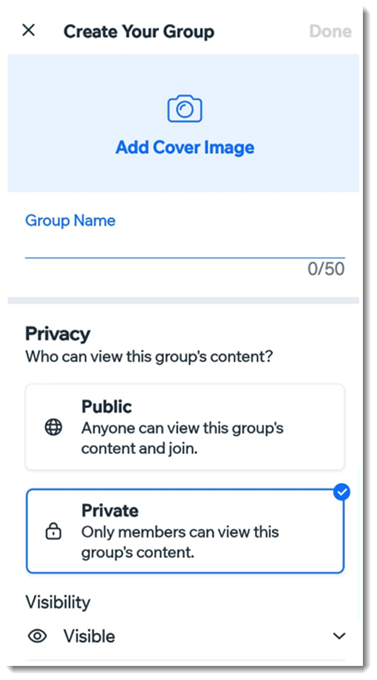
To customize your group:
- Add the group information:
- Tap Add Cover Image to add your own group image.
- Enter a name for the group.
- Select a group type:
- Public: Anyone can see this group, members, and posts.
- Private: Anyone can see who's in this group, but only members can see posts.
- Visibility: Select from the drop-down menu to manage your group's visibility.
- Tap Done at the top.
- Tap Done again to connect the group you just created to the event.
Did this help?
|