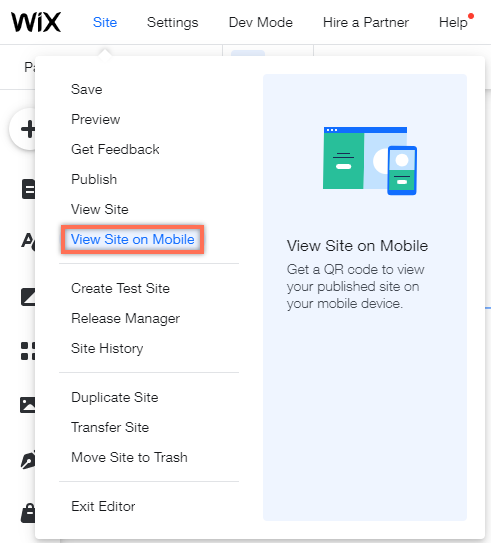Wix Editor: Viewing Your Mobile Site with a QR Code
1 min
In this article
- Viewing Your Mobile Site from the Mobile Editor
- Viewing Your Mobile Site from the Desktop Editor
View the published mobile version of your site by scanning a QR code from the Wix Editor. Depending on your device, you can scan the code either with the phone's camera or a QR app.
Scanning a code is a quick and easy way to view your site on mobile, without ever having to open the browser or enter the URL.
Important:
You need to publish your site before you can view the mobile version.
Viewing Your Mobile Site from the Mobile Editor
- Open the mobile editor.
- Click Preview on the top tool bar.
- Click the QR icon
 .
. - Scan the QR code using your device.
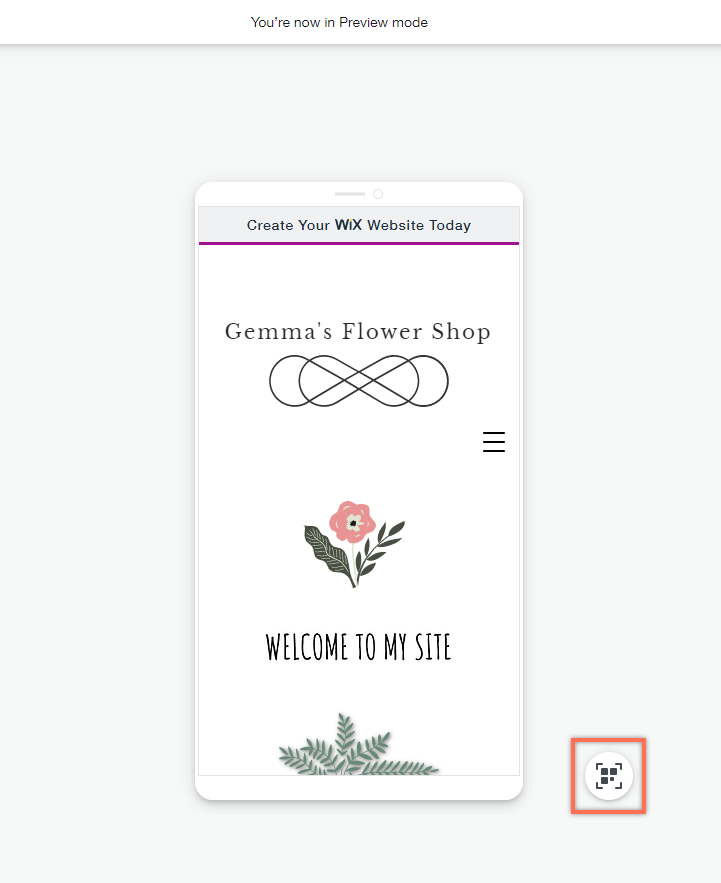
Viewing Your Mobile Site from the Desktop Editor
- Open the desktop editor.
- Click Site.
- Click View Site on Mobile.
- Scan the QR code using your device.