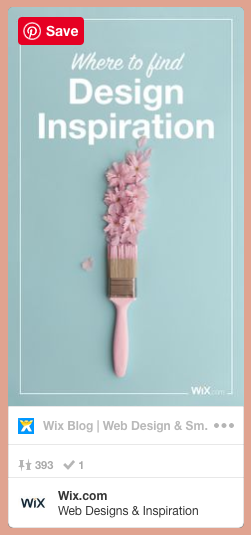Wix Editor: Using Pinterest on Your Wix Site
5 min
In this article
- Adding the Save to Pinterest button
- Adding the Pinterest Follow button
- Adding the Share from Pinterest box
Pinterest is a social network often used by people to find inspiration and collection ideas about their hobbies and interests. Wix offers different Pinterest elements which you can add to your site to help promote your business.
Adding the Save to Pinterest button
The Save to Pinterest button helps visitors save and share content from your site to their Pinterest boards with just one click. Place the button on any images that you want visitors to be able to save and share. You can add as many Save to Pinterest buttons to your site as needed.
To add the Save to Pinterest button:
- Go to your editor.
- Click Add Elements
 on the left side of the editor.
on the left side of the editor. - Click Social.
- Scroll down to the Pinterest section.
- Drag the Pin to Pinterest button
 onto your site.
onto your site.
Note: Place the button near or on the image you want visitors to be able to save. - Click Add Image.
- Select the relevant image from your Media Manager and click Add to Page.
Note: This should be the same image that you just placed your pin on. - Enter a description to appear next to the pin when it's saved or shared:
- Click the Settings icon
 .
. - Enter your description under What's this pin? Tell Pinterest.
- Click the Settings icon
- (Optional) Click the Layout icon
 to change the look of the button:
to change the look of the button:
- What size is the button?: Select either the small or large button.
- How does it look?: Show or hide the number of times the image has been saved.
- (Optional) Click the Animation icon
 select an animation from the available options.
select an animation from the available options.
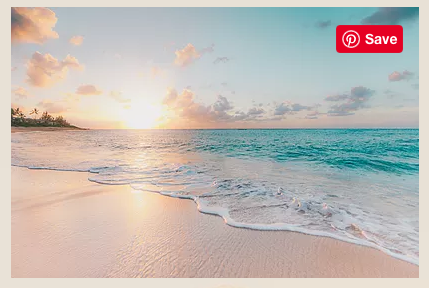
Important:
You should place the Save to Pinterest button on or next to the image you want visitors to share, however this does not automatically link it to the button. You still need to click Add Image to link it to the image you want to share.
Adding the Pinterest Follow button
Share your Pinterest board with the world by adding a Pinterest Follow button. Visitors can check out content that you've pinned and follow you to see future pins. Add the button to your site and enter your Pinterest board's URL to gain more followers.
Tip:
To set up the Pinterest Follow button, you need the URL of the Pinterest board you want to share. Go to your Pinterest Profile and select the relevant board, then copy the URL in your browser's address bar.
To add the Pinterest Follow button:
- Go to your editor.
- Click Add Elements
 on the left side of the editor.
on the left side of the editor. - Click Social.
- Scroll down to the Pinterest section.
- Drag the Pinterest Follow button
 onto your site.
onto your site. - Click the Settings icon
 .
. - Enter the URL of the Pinterest board you want to share.
- Edit the button text (e.g., 'Follow Me').
- (Optional) Click the Animation icon
 select an animation from the available options.
select an animation from the available options.
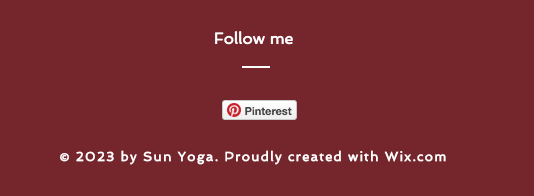
Adding the Share from Pinterest box
Found an awesome pin that you'd like to share with your visitors? Want to promote one of your own pins? Use the Share from Pinterest box to share a pin directly on your site. Visitors can click to save the pin to one of their own boards.
Tip:
To find the URL of the pin you want to share, go to Pinterest and open the relevant pin, then copy the URL in your browser's address bar.
To add the Share from Pinterest box:
- Go to your editor.
- Click Add Elements
 on the left side of the editor.
on the left side of the editor. - Click Social.
- Scroll down to the Pinterest section.
- Drag the Share from Pinterest box onto your site.
- Click the Settings icon
 .
. - Enter the URL of the pin you want to share.
- (Optional) Click the Animation icon
 select an animation from the available options.
select an animation from the available options.