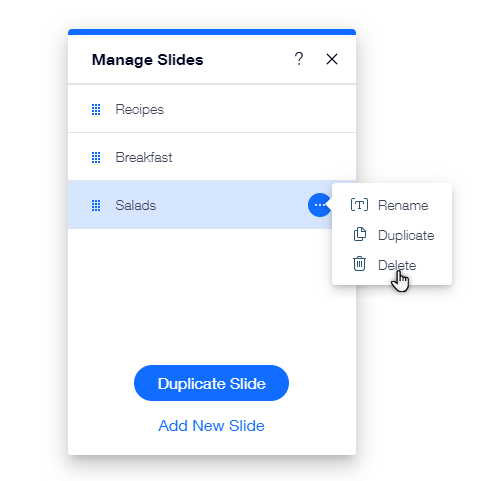Wix Editor: Managing the Slides in Your Slideshow
3 min
In this article
- Adding new slides to your slideshow
- Reordering slides in your slideshow
- Duplicating slides in your slideshow
- Renaming your slides
- Deleting slides from your slideshow
Create the perfect slideshow by organizing your slides to show the content you want.
Haven't added a slideshow yet?
Learn how to add and set up your slideshow first.
Adding new slides to your slideshow
Have new and important content? Add a new slide to your slideshow so your visitors can get all the information they need.
To add a new slide:
- Click the slideshow in your editor.
- Click Manage Slides.
- Click Add New Slide at the bottom.
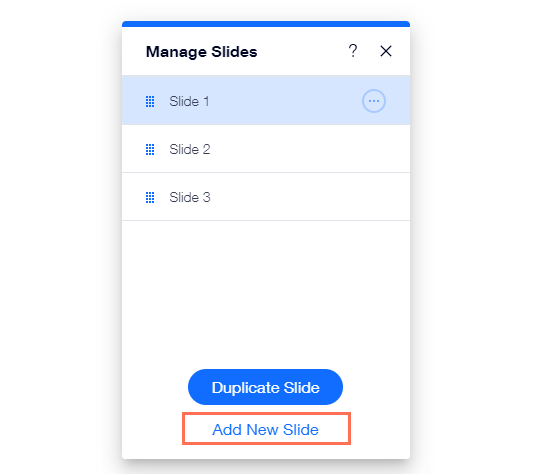
Reordering slides in your slideshow
Rearrange your slides to change the order in which your content is displayed to your visitors.
To reorder your slides:
- Click the slideshow in your editor.
- Click Manage Slides.
- Click the Reorder icon
 on the left of the relevant slide and drag it to your chosen position.
on the left of the relevant slide and drag it to your chosen position.

Duplicating slides in your slideshow
If you like the look and layout of a slide and would like to add another one that looks similar, you can duplicate the slide and customize it as needed.
To duplicate a slide:
- Click the slideshow in your editor.
- Click Manage Slides.
- Click the slide from the list.
- Click Duplicate Slide at the bottom.
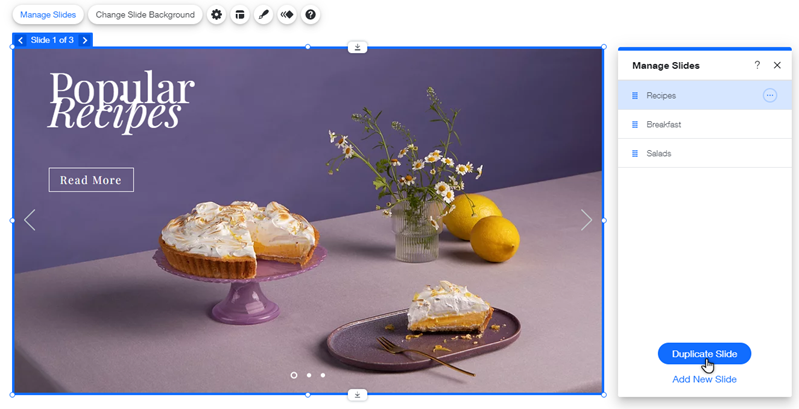
Renaming your slides
Give your slides names to help you easily identify them while editing or managing your slideshow. We recommend choosing a name that represents the slide's content.
Note:
The names of your slides are only visible in the editor. Your visitors cannot see them on the live site.
To rename your slides
- Click the slideshow in your editor.
- Click Manage Slides.
- Hover over the relevant slide and click the More Actions icon
 .
. - Click Rename.
- Enter your slide name in the text field.
- Click Done.
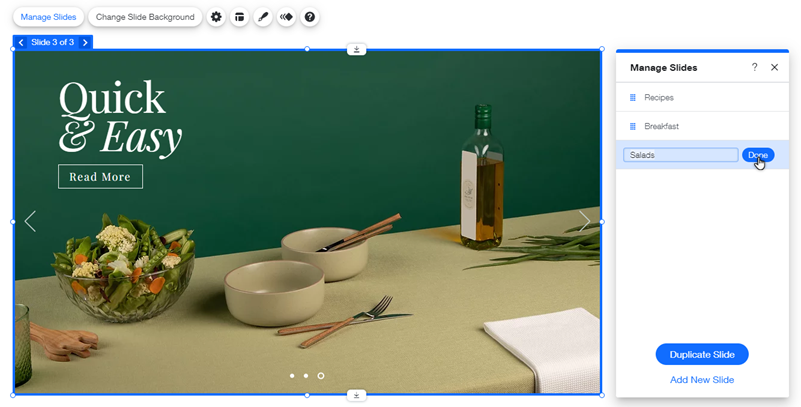
Deleting slides from your slideshow
If you no longer need a slide, you can delete it to keep your slideshow up to date.
To delete a slide:
- Click the slideshow in your editor.
- Click Manage Slides.
- Hover over the relevant slide and click the More Actions icon
 .
. - Click Delete.