Wix Editor: Customizing the Design of Your VideoBox
4 min
In this article
- Customizing your VideoBox design
- Designing your play button
- Applying a video mask
Make your VideoBox entirely your own by tweaking its design. Choose a cover image, add a border, apply a graphic pattern overlay, add shadows and more. You can even maximize your VideoBox's impact by adding one of our unique video masks.
Additionally, if you set your video to play on click, then a play button is displayed on the video. You can choose the play button you want from the preset designs and change its color.
Want additional videos on your site?
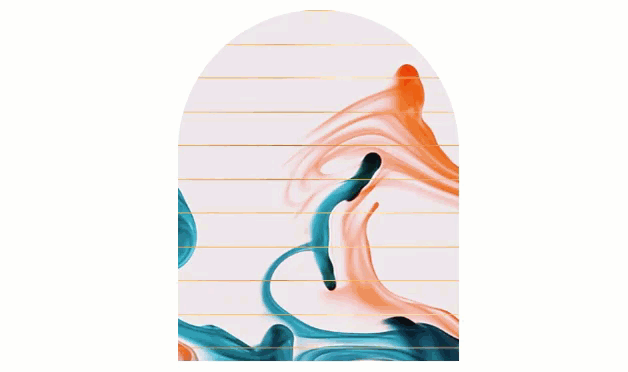
Customizing your VideoBox design
Enjoy the creative freedom of customizing design aspects of your VideoBox like choosing a cover image, adding dynamic pattern overlays, framing your VideoBox with borders / shadows and more.
To customize the design of your VideoBox:
- Click the VideoBox on your site.
- Click the Design icon
 .
. - Customize the design of your VideoBox using the options available.
Tell me more
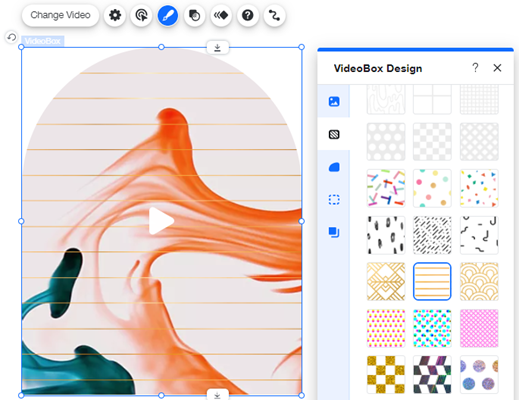
Designing your play button
When you set your video to play when clicked, a play button is displayed. You can customize this button by choosing from a wide range of preset play button designs and tweaking its color(s) and transparency.
To design your play button:
- Click the Big Play Button on your VideoBox.
- Click Change Big Play Button.
- Select a button design.
- Click Customize Design.
- Customize your play button:
- Click the color box(es) to select the colors of your button.
- Drag the slider to increase or decrease the play button opacity.
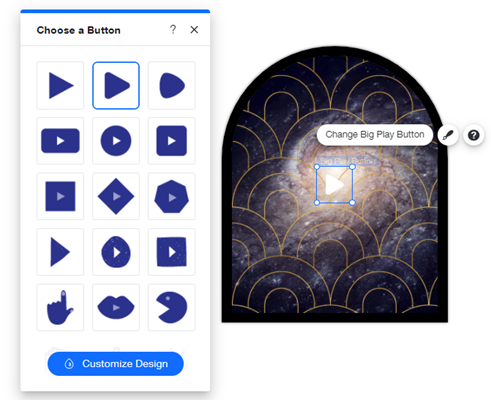
Applying a video mask
Present your video as uniquely as possible by playing it in any shape you can imagine. Apply a mask to your VideoBox so that it plays through a striking frame. Choose from a huge range of frame shapes and adjust the look to fit your needs.
To add a video mask:
- Click the VideoBox in the editor.
- Click the Mask icon
 .
. - Add a mask by doing one of the following:
- Select a preset: Choose one of the preset shapes.
- Use a Wix vector art: Click Add + to select from any of the hundreds of shapes in the Wix Vector Art library.
- Add your own vector art: Click Add + and click Upload Media to upload your own vector art.
- (Optional) Adjust the look of your VideoBox mask by doing one of the following:
- Resize the image: Drag the corners or sides of the image to adjust the size.
- Flip the VideoBox: Right-click the VideoBox to Flip Horizontal or Flip Vertical.
- Rotate the VideoBox: Click and hold the Rotate
 icon on the top left.
icon on the top left.
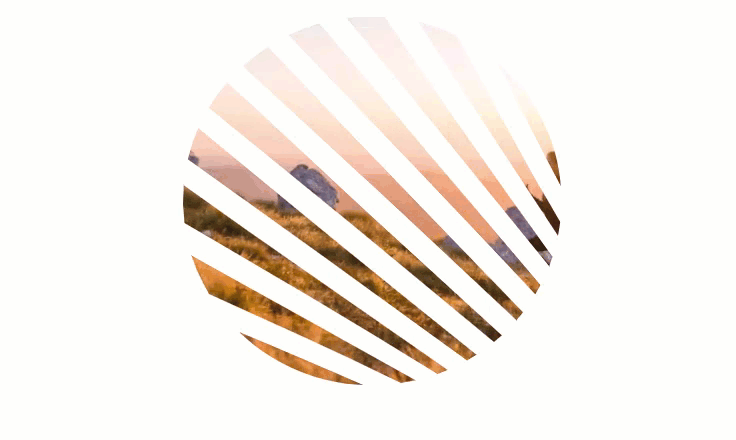
Note:
VideoBox videos do not play on your mobile-friendly site. Your cover image as well as any design changes (pattern overlay, contour, border and shadow) you made to your VideoBox are displayed instead of the video.


