Single Video Player: Adding and Setting Up the Single Video Player
3 min
Display a video on your site using the Single Video Player. This sleek and easy-to-use player allows you to customize the playback options, video controls and player borders.
Upload your own video or embed a video from YouTube, Vimeo, Facebook, Dailymotion or Twitch.
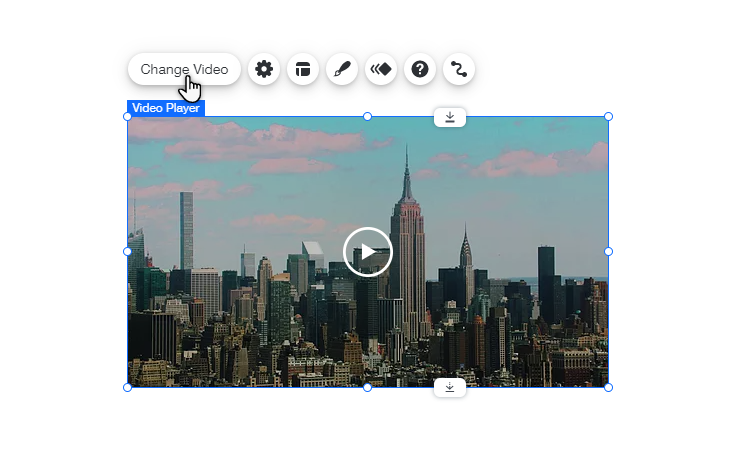
To add and set up the Single Video Player:
Wix Editor
Studio Editor
- Go to your editor.
- Click Add Elements
 on the left side of the editor.
on the left side of the editor. - Click Video & Music.
- Click and drag a video from the Single Video Players section to add it to your page.
- Click Change Video.
- Choose the type of video you want to add:
- Upload your own: Click the Your computer icon
 and select the video. The limit for video uploads is 4GB.
and select the video. The limit for video uploads is 4GB. - Embed a video from a social network: Click the relevant social network icon and enter the web address.
- Upload your own: Click the Your computer icon
- Customize the Playback options:
- Autoplays:
- Enabled: Your video starts playing when the page loads.
Note: Due to browser restrictions, videos play on mute when set to autoplay. However, your viewers can turn the sound on whenever they want. - Disabled: Your visitors need to click the Play icon to play the video.
- Enabled: Your video starts playing when the page loads.
- Plays in loop:
- Enabled: Your video plays constantly on repeat.
- Disabled: Your visitors have to press the Play icon to watch the video again.
- Autoplays:
- Enter a description in the What's in the video? field to push your page higher up in search results.
Note:
iPhones have native video controls that cannot be removed or disabled. This means that even if a video control is disabled on your Wix site, it may still be enabled on an iPhone.
Want to do more with your videos?
For more advanced features, like displaying several videos in a channel, or monetizing your videos, add Wix Video.


