Single Video Player: Adding a Video from YouTube
3 min
In this article
- Adding a video from YouTube
- FAQs
Add a single YouTube video to your site using the Single Video Player. This sleek and easy-to-use player allows you to customize the playback options, and add a video description.
Want to display more than one video?
To display several YouTube videos in a playlist or channel with many more advanced video features and design options, use Wix Video.
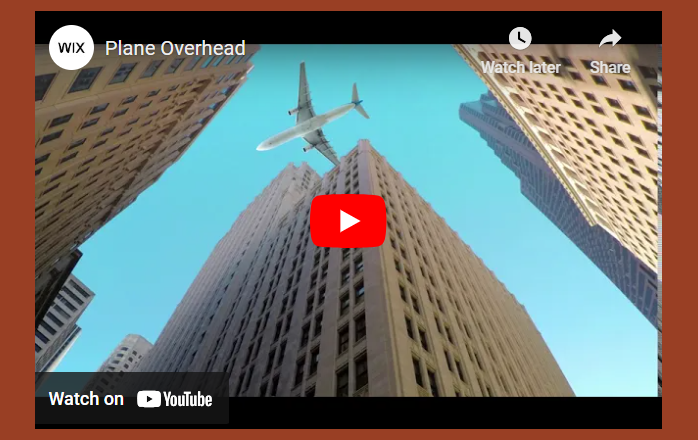
Adding a video from YouTube
Increase your site visitor's engagement by adding a YouTube video to your site pages straight from your editor. Choose from different playback options such as autoplay and looping. You can also add a description to the video to improve accessibility and SEO.
To add a video from YouTube:
Wix Editor
Studio Editor
- Go to your editor.
- Click Add Elements
 on the left side of the editor.
on the left side of the editor. - Click Video and Music.
- Click Single Video Players.
- Click the YouTube Video option and drag it to the relevant location.
- Click Change Video.
- Paste the video URL in the What's the video's web address? field.
- Customize the playback options by enabling / disabling the toggles:
- Autoplays:
- Enabled: The video autoplays on mute. Visitors can turn the sound on manually.
- Disabled: The video does not play automatically.
- Plays in a loop:
- Enabled: The video starts again automatically after it ends.
- Disabled: The video does not start again automatically after it ends.
- Autoplays:
- Scroll down, and enter a description of the video in the What's this video about? field.
FAQs
Click a question below to learn more about adding a video from YouTube.
What is the smallest size YouTube video player I can add to my site?
Are there any YouTube settings I should be aware of before adding a video to my site?
Will video views on my Wix site pages carry over to YouTube?
Can I set the Single Video Player to start playing a YouTube video from a certain point of the video?


