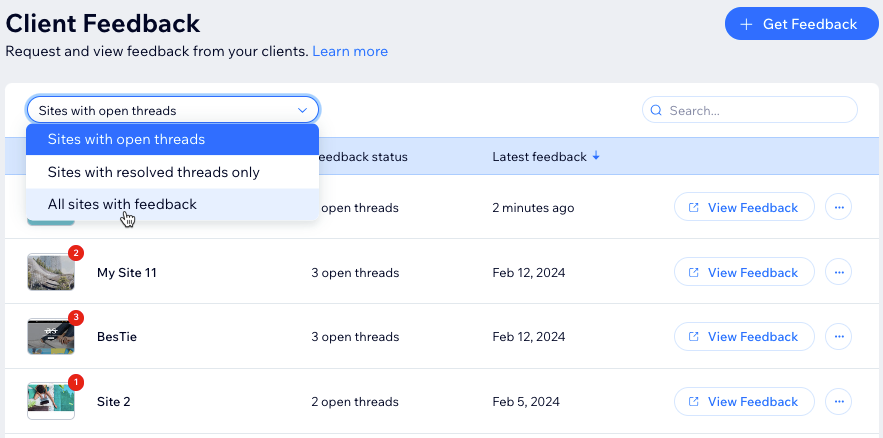Wix Channels: Getting Client Feedback
4 min
In this article
- Sharing a site for client feedback
- Getting client feedback on a site
- Reviewing client feedback
- Managing client feedback
Enhance collaboration with your business customers by sharing the latest version of their site and gathering direct feedback. Your clients can add comments to specific areas, so you know exactly what each comment is about. Review their feedback, respond, and resolve comments while working on their site.
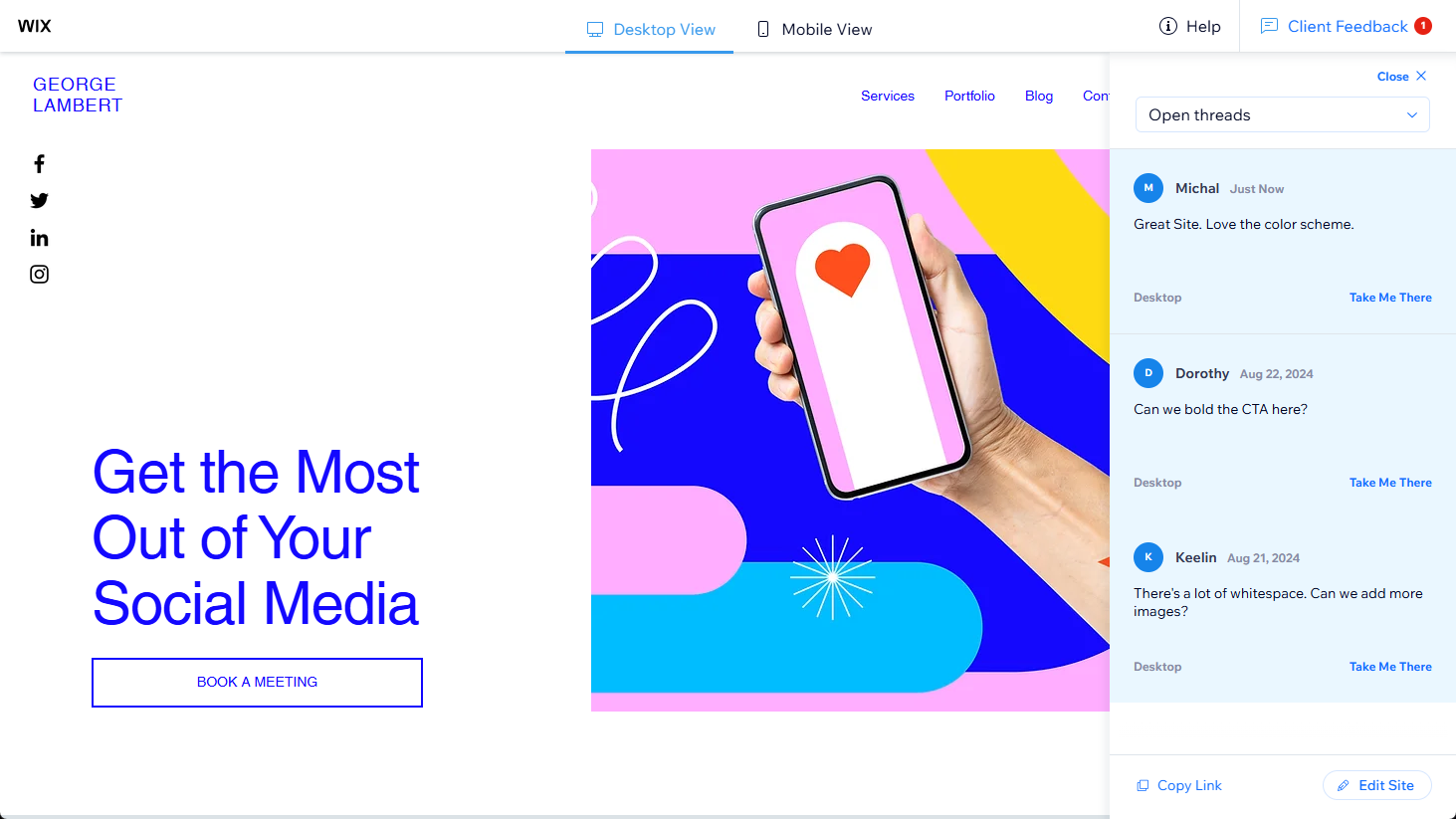
Sharing a site for client feedback
Share the latest version of a site with your client for their direct review and feedback. Each site has a unique link you can share, so your customers can view their site and add comments wherever relevant.
To get client feedback:
- Go to Client Feedback in your Channels dashboard.
- Click + Get Feedback at the top right.
- Choose the site to send for feedback and click Continue.
- Enter the name or email address of each person you want to get feedback from.
- (Optional) Enter a message your customer will see when they receive the invite.
Tip: Click Copy Link next to the shareable link to send it on your own. The shareable link URL is valid for 2 weeks. - Click Send.
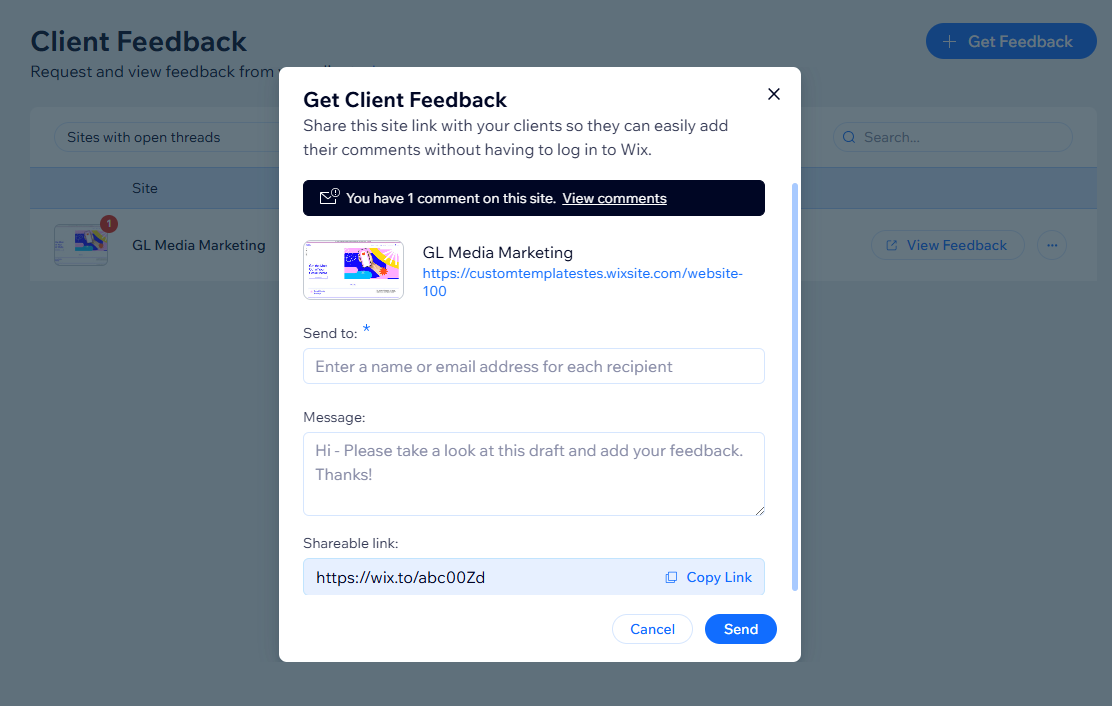
Getting client feedback on a site
When customers are invited to provide feedback, they see the last saved version of their site without needing to log in to Wix. They can add comments directly to specific areas they're referring to, so you know exactly what each comment is about.
Tip:
Share the instructions below with your client to help them access the site and leave feedback.
To add comments (for clients):
- Access the Get Client Feedback app in a desktop browser (not from a mobile device):
- From the email: Click View Site from the invite email titled: "You're invited to give feedback on the [site name] website"
- From the shareable link: In your browser, enter the URL you received.
- Browse through the site to review it.
Note: Choose the display type at the top, such as mobile or desktop. - Leave a comment:
- Click + Add Comments at the top-right.
- Click the Comment icon
 and drag it to the area you're commenting about.
and drag it to the area you're commenting about.
Note: If you're not logged in to Wix, enter your name in the Your Name field. Add your email address in the Your Email field to receive notifications for new replies on your comments. - Enter your comment in the Add your comment field.
- Click Post.
- (Optional) Repeat step 3 to add more comments.
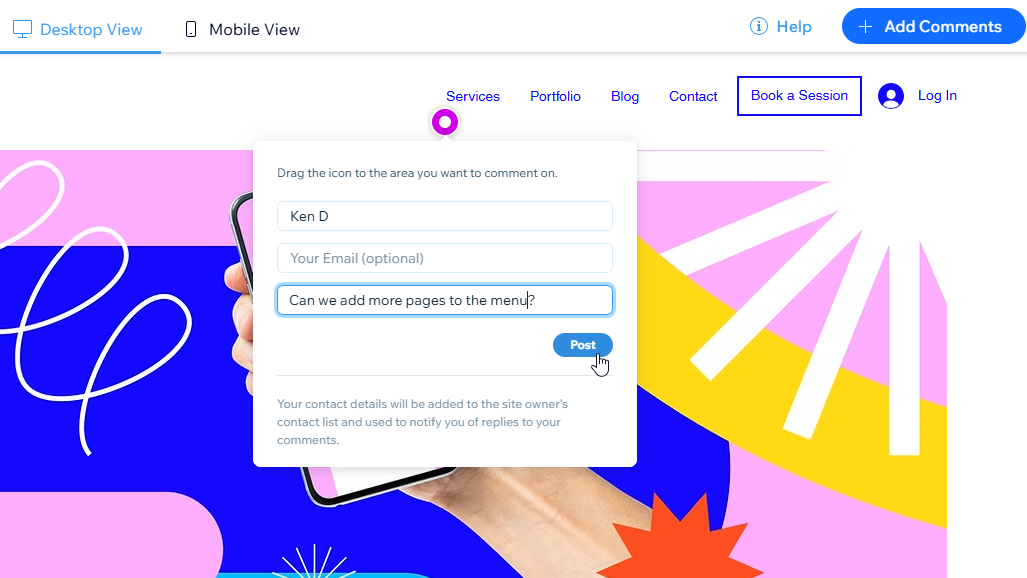
Reviewing client feedback
Efficiently handle all feedback received from your customers. Receive notifications when they leave comments via email and your Wix Channels dashboard so you can address them quickly. Both of these notifications lead directly to the comment so you can review, reply and resolve it once you're done.
To review client feedback:
- Go to your client's feedback:
- From the notification email: Click View Feedback in the email titled "You got feedback on the [site name] website".
- From your Channels dashboard: Go to Client Feedback, hover over the site and click View Feedback.
- Review your client's comments on the right side of the page.
Tip: Click Copy Link at the bottom of the comments panel to share the site link with your clients. - Click Take Me There next to a comment to view its location.
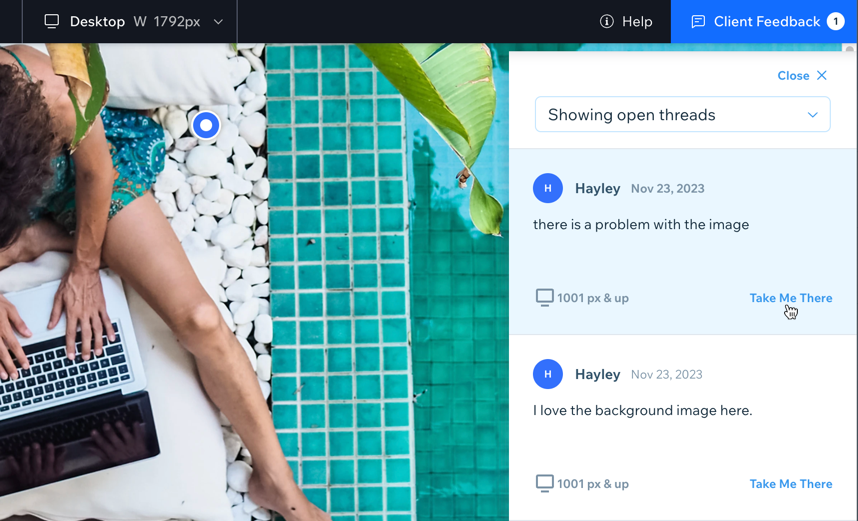
- Enter a reply and click Reply to respond to the comment.
- (Optional) Hover over the comment and click Resolve to mark it as done.
Managing client feedback
Access all client feedback in the Client Feedback tab of your Channels dashboard. There, you can view open threads per site, explore your customer's comments, and send additional feedback requests. Gain an overview of sites with open threads, latest feedback received, and resolved feedback. Use the filter to track and manage your client feedback efficiently with actionable insights.