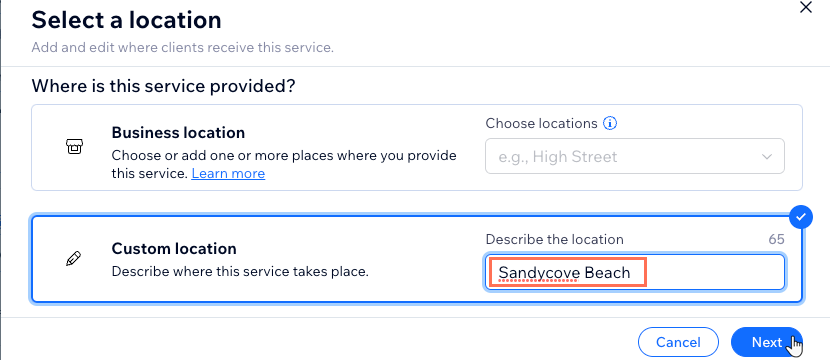Wix Bookings: Changing the Contact and Location Info on the Service Page
5 min
In this article
- Changing the service page header and display settings
- Editing your phone number, email and physical addresses
- Changing the location of a specific service
Keep your service page current so clients always see the right details when booking. You can update your phone number, email, and business location, and set a unique location for specific services.
Customize your service page and choose which details to display. Your service page highlights your services and contact information, making it easy for clients to reach you and book.
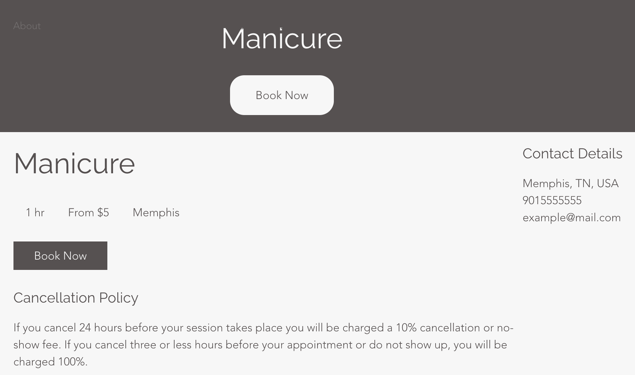
Changing the service page header and display settings
Choose which of your details you want to display on your header and add a sidebar with your contact details.
To edit the service page title and display settings:
Wix Editor
Studio Editor
- Go to your editor.
- Go to your Service Page:
- Click Pages & Menu
 on the left side of the editor.
on the left side of the editor. - Click Booking Pages.
- Select Service Page.

- Click Pages & Menu
- Click the service page element.
- Click Settings.
- Click Display.
- Choose what you want to edit:
- Header: Enable the Show header toggle to display a header, then choose which elements appear, a cover image, service title, and book button.

- Body: Drag and drop the item to rearrange the order of content on the page. For example, placing service details before the service schedule.
- Sidebar: Enable the Sidebar toggle and select Contact details from the drop down to display contact details.
Editing your phone number, email and physical addresses
The phone number, email and physical address that appear on the Service Page are the ones you enter in your site settings that you manage from the dashboard. Keeping these details up to date ensures you never miss a booking or business inquiry.
Note:
If you have more than one location, update the contact details for each of them.
To update your contact details and address:
- Go to Business Info in your site's dashboard.
- Update any of the following contact details:
- Address: Enter your physical address under Location.
- Description: Enter a description, if needed (e.g. Next to the office supply store).
- Location name: If your locations are at a similar address, you can give them more specific names (for example, Warehouse 1 and Warehouse 3 in the same industrial park).
- Email address: Enter a new email address under Email.
- Phone number: Enter a new phone number under Phone.
- Fax: Enter a new fax number under Fax.
- Business hours: Click to update your Business Hours if needed. Click here to learn more about your default business hours.
- Timezone: Select the relevant timezone for your business from the Timezone drop-down.
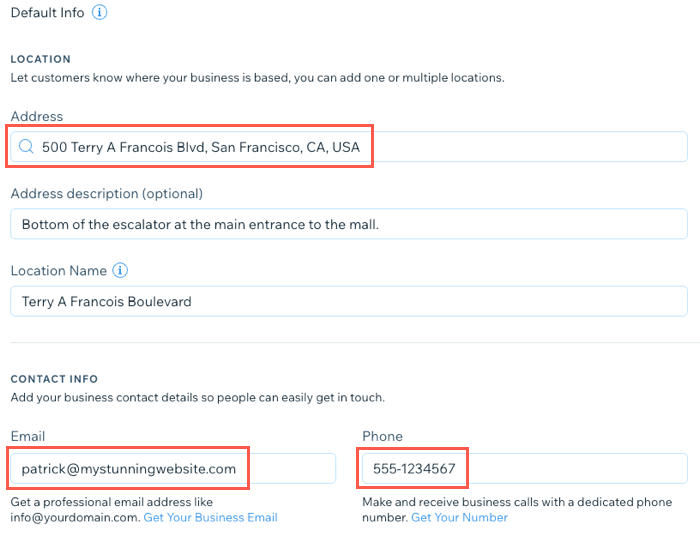
Tip:
The email you enter receives all notifications when a clients book a service or make changes.
Changing the location of a specific service
Sometimes you may offer services that don't take place at your business location. For example, a fitness center that hosts a running event on the beach. In this case, you can enter a separate location for any of your services.
To update the location of a service:
- Go to Booking Services in your site's dashboard.
- Click to select the relevant service.
- Scroll down to Location under Service Details.
- Click Edit and choose where this service is taking place:
- My Business Address: Select this option to display any of your saved addresses.
- Client's Place: Select this option to show "Client's Place" as the location.
Note: This option is only available for appointments. - Custom Location: Enter a location different to your Business Address (e.g. In Regent's Park).
- (If this service has existing bookings) Click Next and choose where you want these existing sessions to take place:
- Keep the current location: Existing sessions take place where clients originally booked them, regardless of the change you just made.
- Move to a different location: Move existing sessions to the new location you just added.
- Select the Notify participants with an email checkbox to notify clients of this change of location.
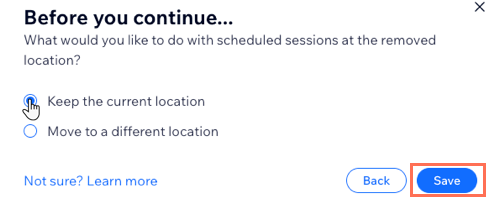
- Click Save.
- Click Save at the top of the page.