Wix Bookings: Adding and Setting Up the Payroll Calculator
6 min
In this article
- Adding the Payroll Calculator app to your site
- Setting up the Payroll Calculator app
- Customizing staff rates
- Exporting reports from the Payroll Calculator app
- FAQs
The Payroll Calculator app is a great way to set pay rates for your staff and calculate gross pay for your payroll. Choose from a flat rate per service, per participant, or a percentage rate based on total session price.
Adding the Payroll Calculator app to your site
Add the Payroll Calculator app via the Wix App Market. The app then accesses your site information and adds your Wix Bookings staff and services automatically.
To add the Payroll Calculator app to your site:
- Go to the Wix App Market.
- Search for Payroll Calculator.
- Click Add to Site.
Setting up the Payroll Calculator app
Choose what kind of rate you use to pay your staff members for the services they offer: flat, percentage or participant rate. You can also set different rates for different services.
Notes:
- The percentage rate is based on the session price. If a customer uses a coupon, the staff pay is still based on the original session price, not the discounted price.
- For courses, the percentage rate is based on the total price of the course, not per session.
To set up the Payroll calculator app:
- Go to Payroll Calculator under Apps in your site's dashboard.
- Click Start Now.
- Set your pay rates by clicking to select any of the following options:
Note: You can select more than one option. This affects the options you see in step 5 below.- Flat Rate: Staff members earn a fixed rate per session worked (e.g. $100 per class).
- Percentage rate: Staff members receive a percentage of each session's price. For example, 50% of a class that earns $300 means the staff member earns $150.
- Participant rate: Your staff members get paid for each participant that books or attends their session.
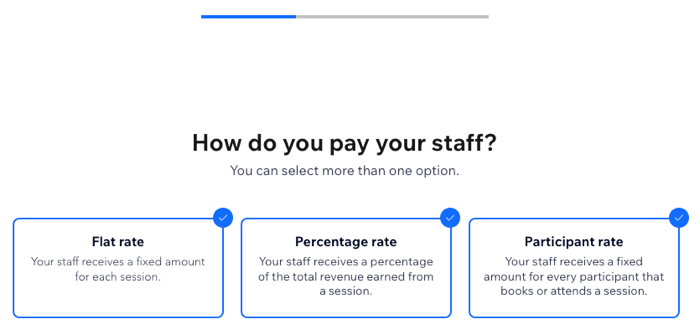
- Click Continue.
- Set your initial pay rates: Enter the relevant information for each option you chose above. You can customize these rates by staff and service later:
- Flat rate: Enter the amount per session and then click Continue.
- Percentage rate: Enter the percentage rate per session and then click Continue.
- Participant rate: Choose whether Booked participants or Checked-in participants get counted in the participant rate for classes. Enter the relevant pay rate per participant.
Note: The participant rate for courses is always based on booked participants.
- Click Continue.
Customizing staff rates
You can manage and update how each staff member gets paid for their bookings at any time on the Payroll Calculator app.
You can also create participant tiers for services with a participant rate. For example, you can pay a rate of $5 per participant for up to 5 participants. From 5 to 10 participants, the rate increases to $10, and so on. This is a great way to encourage your staff to offer a great service, and promote themselves.
Tip:

You can filter which services you see for each staff member using the services drop-down near the top right. You can also filter which rates you pay the staff member by selecting or deselecting the checkboxes at the top.

To customize staff rates:
- Go to Payroll Calculator under Apps in your site's dashboard.
- Click Customize Rates at the top.
- Click Set Up Rates under the relevant staff member.
- Enter the relevant flat, percentage or per participant rates next to each service the staff member offers.
Note: You can combine a flat rate with a participant rate. This ensures your staff gets a base fee (even if no one books or attends the service) plus an additional fee for each participant. - (Optional) Create participant tiers for services with a participant rate:
- Click the Add participant tiers icon
 next to the relevant service.
next to the relevant service. - Click to enter the From and To numbers of participants for the first tier.
- Enter the relevant rate.
- Enter the To amount and the rate for the second tier.
- (Optional) Click + Add Participant Tiers and enter the relevant To number and rates.
- Click the Add participant tiers icon
- Click Save at the top.
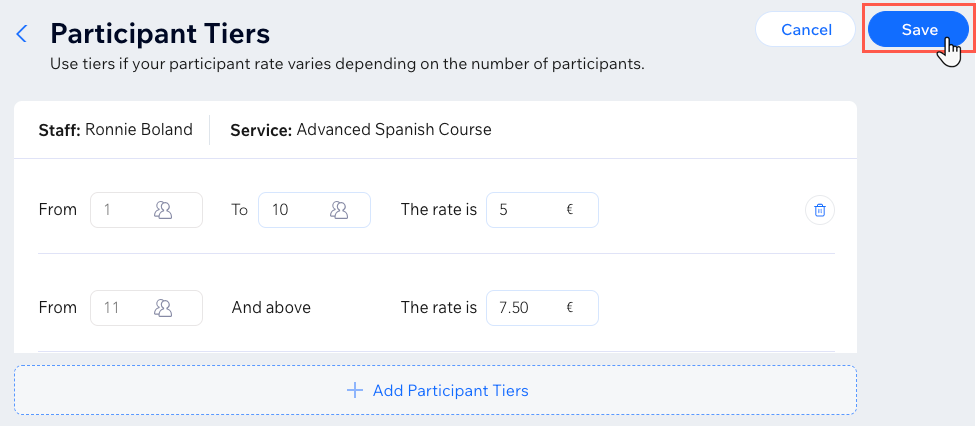
Exporting reports from the Payroll Calculator app
View detailed reports for each staff member and send them as references for their payroll calculations. You can save and export these reports offline, which is useful if you need to share them with your accountant.
You can export two types of reports:
- Total Payroll Report: Shows the payroll totals for the entire business, including all staff, within the chosen timeframe.
- Detailed Staff Report: Shows a detailed report including all sessions for each staff member, within the chosen timeframe.

To export payroll reports from the Payroll Calculator app:
- Go to Payroll Calculator under Apps in your site's dashboard.
- Choose what you want to do:
Export the entire staff payroll
Export a single staff member's payroll
FAQs
Click a question below to learn more.
How is the value of a session redeemed from packages and memberships calculated?
What rates apply to course sessions?




