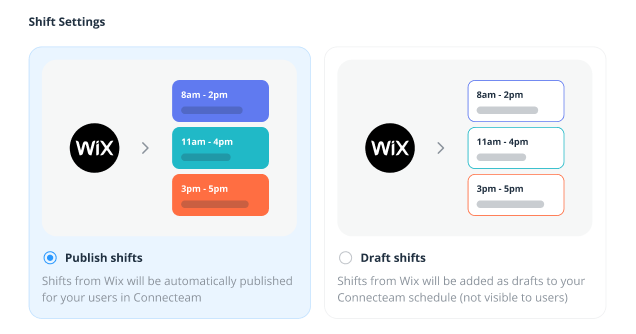Wix Bookings: Adding and Setting Up the Connecteam Integration
3 min
In this article
- Step 1 | Sync Connecteam with your booking calendar
- Step 2 | Match your Wix Bookings staff with Connecteam
- Step 3 | Match your Wix Bookings services with your Connecteam jobs
- Step 4 | Manage your shift settings
Integrate your booking calendar with Connecteam to manage employee schedules, timesheets, and payroll. This two-way integration updates changes in bookings and employee availability automatically on both platforms. New appointments in Wix sync to your Connecteam schedule.
Changes in Connecteam, such as time off, unavailable slots, and shift changes, appear in Wix as blocked time, preventing clients from booking with unavailable staff. Updates sync automatically, streamlining your business and letting you focus on your clients.
Important:
- For more information, please visit the Connecteam help center or contact Connecteam support 24/7 through your Connecteam dashboard.
- Make sure to upgrade your site so you can accept online bookings.
- The Connecteam integration currently supports appointments, but not classes or courses.
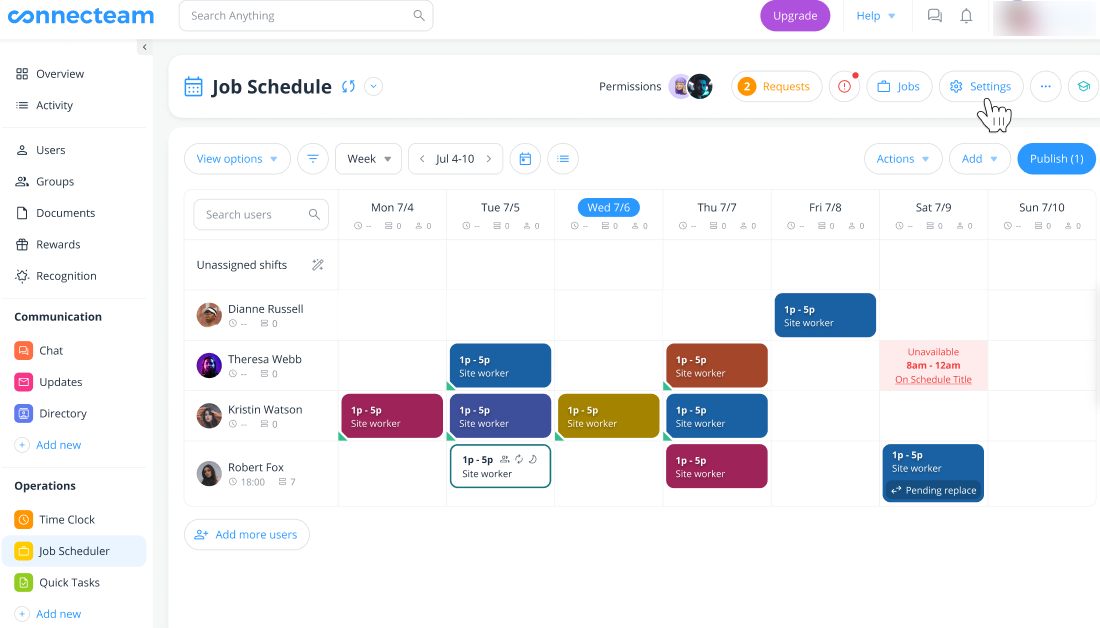
Step 1 | Sync Connecteam with your booking calendar
Log in to your Connecteam account to begin the integration process.
I don't have a Connecteam account
To sync Connecteam with your booking calendar:
- Log in to your Connecteam account.
- Go to your Job Schedule.
- Click Integrations.
- Click Connect next to Get Booked with Wix Bookings.
- Click Connect to confirm.
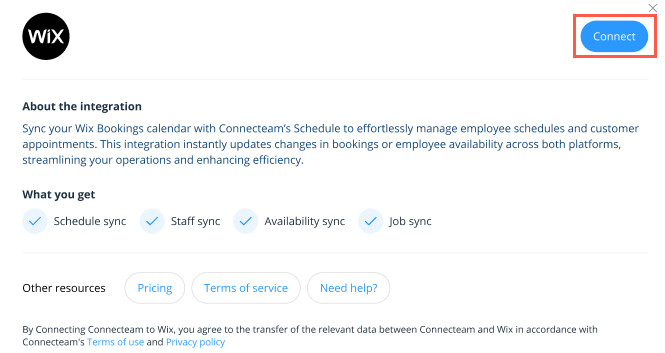
- (If you have multiple Wix sites in your account) Choose the site you want to connect.
- Click Add to Site in the Wix App Market.
- Click Continue to complete the integration setup.
Step 2 | Match your Wix Bookings staff with Connecteam
Now that you have started the connection, you can match your Wix staff members and Connecteam users on the Connecteam platform. You can match existing, create new, or even exclude certain staff members from the integration. Your Wix staff members appear automatically, so you just need to confirm that their details are correct as Connecteam users.
Note:
A valid phone number is required for each staff member.
To match your staff with Connecteam:
- Click the drop-downs next to the relevant staff members under Connecteam users to update the names.
- In the field next to the Connecteam users, make sure the assigned phone number is correct.
- Repeat steps 1-2 for all staff members.
- (Optional) Click Add new user and enter details for any new staff members that join your business.
- (Optional) Click Exclude user if you do not want certain staff members to be available on Connecteam.
- Click Continue.
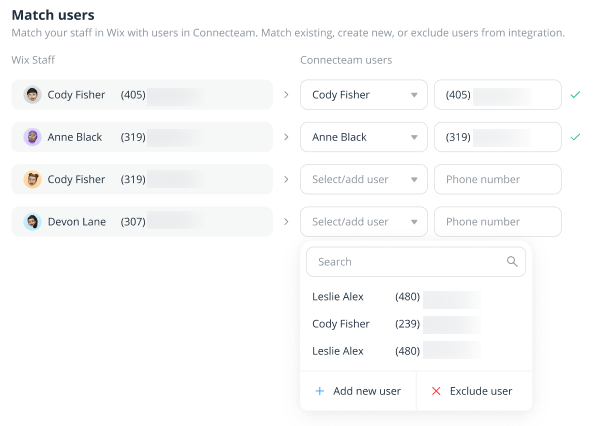
Step 3 | Match your Wix Bookings services with your Connecteam jobs
Now you'll need to match your Wix Bookings appointments with their corresponding Connecteam jobs.
To match your appointment services and jobs in Connecteam:
- Select the options that match each of your Wix Bookings appointments from the Connecteam jobs drop-downs. Then select the relevant days of the week if you offer appointments/jobs on a limited basis.
- (Optional) Click Add new job and enter their details for any new appointments you plan to offer at your business in the future.
- (Optional) Click Exclude service if you do not want certain appointments to be available on Connecteam.
- Click Continue.
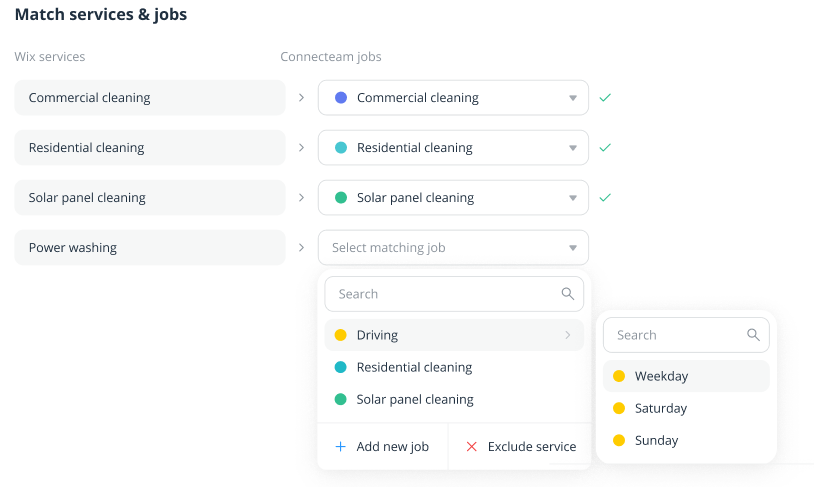
Step 4 | Manage your shift settings
Lastly, choose to automatically publish shifts from Wix or add them as drafts in your Connecteam schedule.
To manage your shifts:
- Select Publish shifts or Draft shifts.
- Click Continue.
- Click Done.