Velo: Viewing Live Wix Logs
3 min
In this article
- How It Works
- View JSON
- Manage Live Logs
Visit the Velo by Wix website to onboard and continue learning.
Wix Logs lets you view logs in real-time. Tracking logs and errors as they are reported lets you gain immediate insight into Wix Logs.
How It Works
Wix Logs displays logs as they occur. A log is a JSON object representing logged information.
The Wix Logs window shows:
- Basic log information.
- Full JSON object for each log.
Logs stream to your Wix Logs window as they are generated.
To view Logs:
- Make sure Velo Dev Mode is enabled for your site.
- Select Developer Tools in the Velo Sidebar.
- Under the Logging Tools section, select Wix Logs.
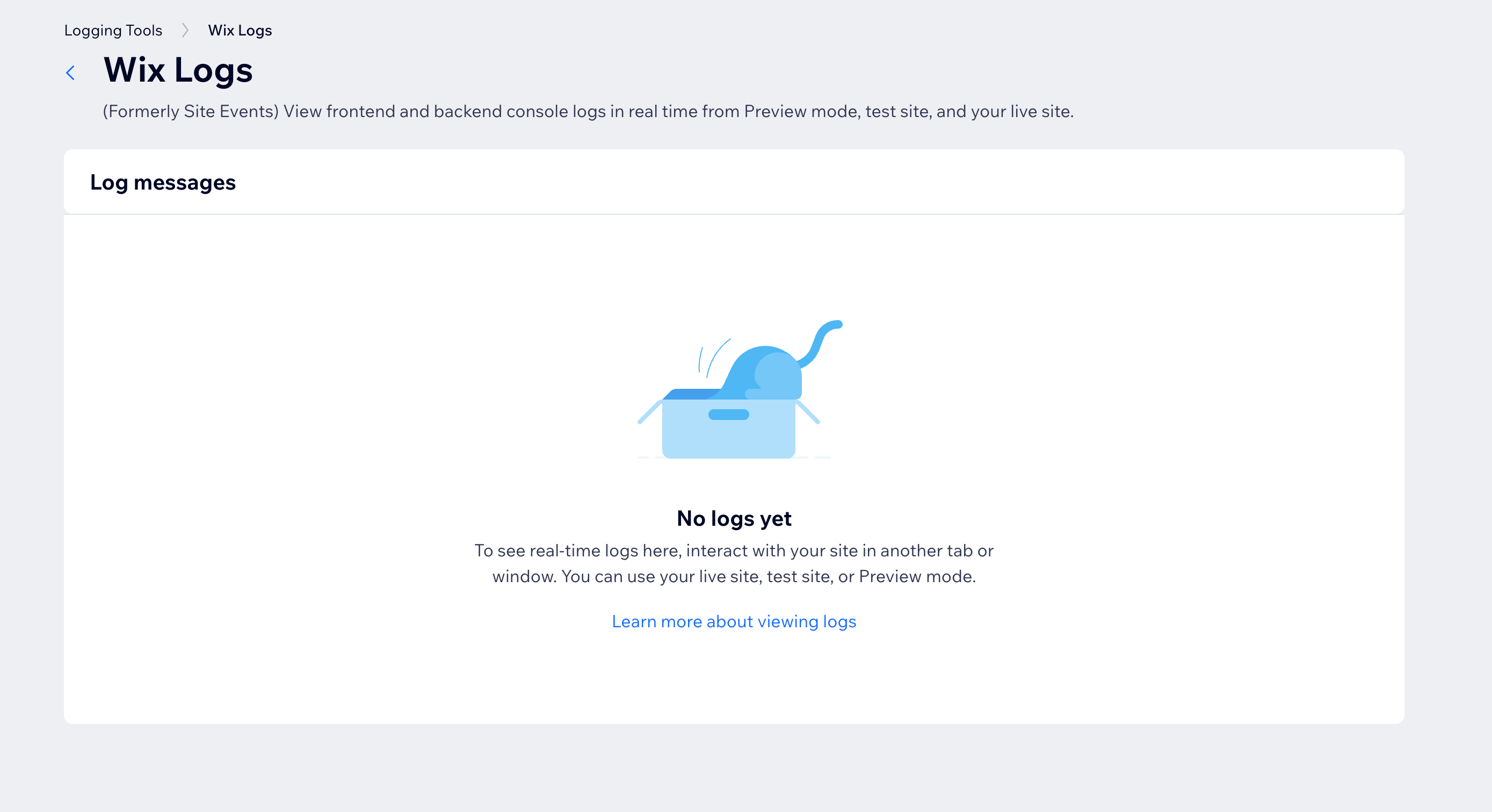
- To generate a log, preview or publish your site and trigger an event. For example, if you have a console log that runs when a button is clicked, click the button. You should see the log in your window.
You can also access Wix Logs from Preview mode in the Wix Editor. While in Preview mode, click Logging tools, then Wix Logs in the Developer Console.

Notes
- To view logs, reload the Wix Logs window.
- You can view a list of actions that trigger logs here.
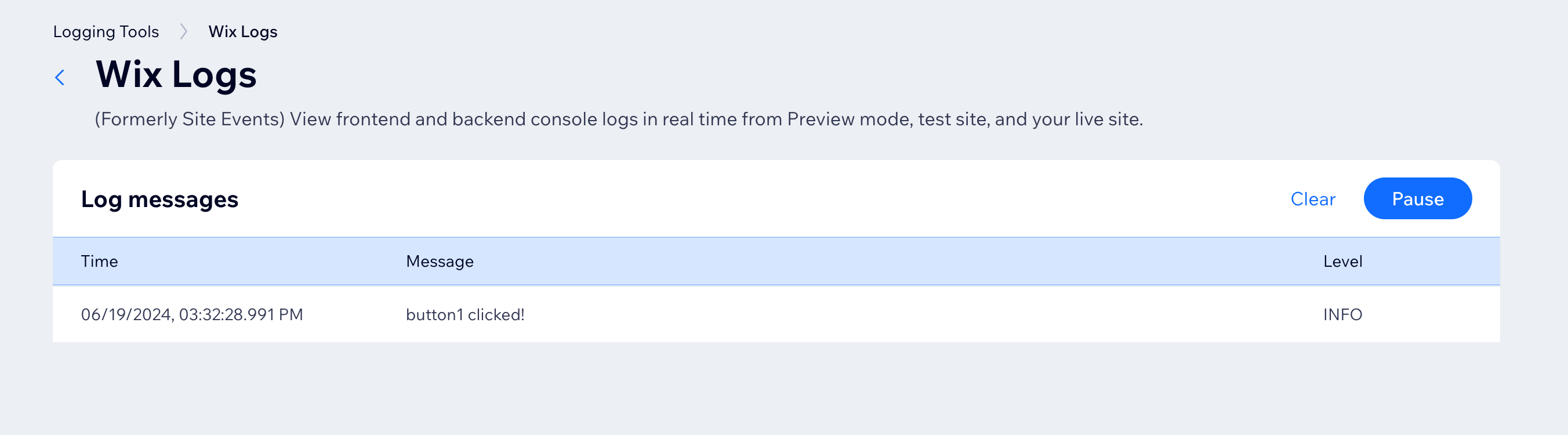
Tip:
If you don't see the live log stream in your window, refresh your site while the Wix Logs window is open in another tab.
Each log in the window includes the following fields:
- Time:
receiveTimestampof the log. Time the log entry was received by Wix Logs. - Message:
jsonPayload.messageof the log. Payload message of the log in JSON format. - Level:
severityof the log: INFO, WARNING, or ERROR.
View JSON
You can view the JSON object representing the log by clicking the log in the table. To hide the JSON object, click the log again.
Manage Live Logs
You can also do the following in the Wix Logs window:
Pause log streaming
Continue log streaming
Clear log entries


