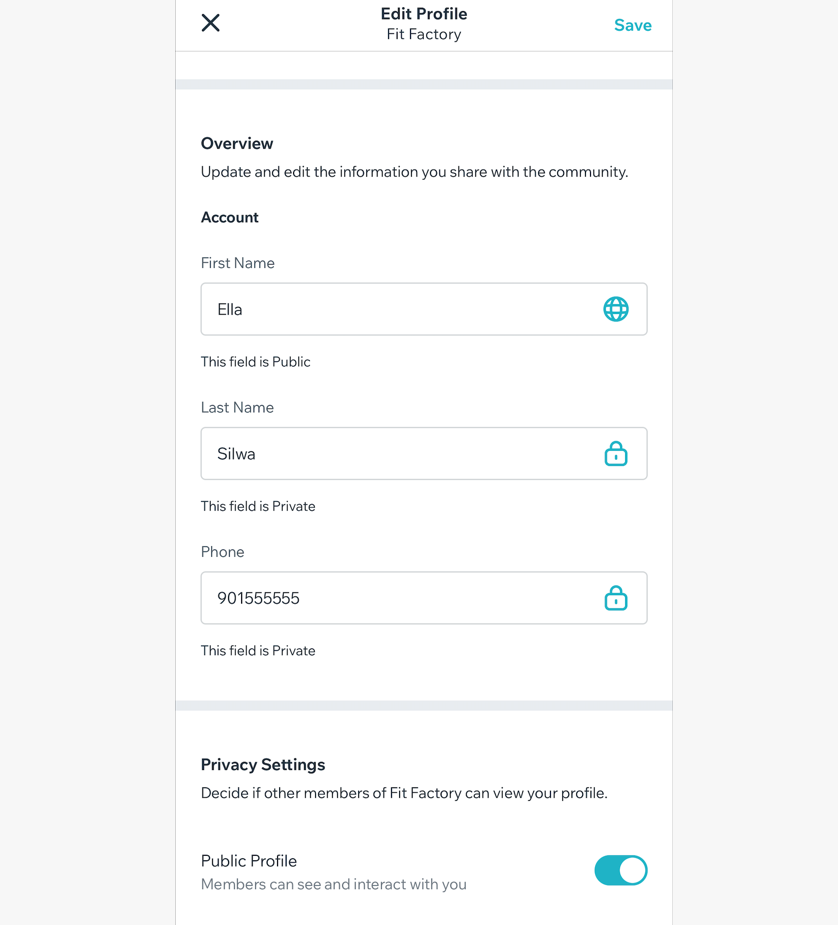Using the Wix Member Apps as a Member
5 min
In this article
- Joining a site with an invite code
- Interacting with a site
- Viewing your activities
- Editing your profile per site
This article is intended to show how your members can interact with your site through the Wix member apps. Learn more about using the Wix member apps as a site owner.
Not only do the Wix member apps (e.g. Spaces by Wix, Fit by Wix) let you manage your business on the go, it gives your members a whole new way to connect with you. Invite your members to download the app and join your site so that they can make bookings, join discussions and more.
Joining a site with an invite code
When you invite a member, they receive a message with a link to download the Wix member app and an invite code. If they download the app using the link they received, they will automatically be forwarded to join your site. If they already have the Wix member app on their phone, they can also join using the invite code.
Spaces by Wix
Fit by Wix
- Open the Spaces by Wix app.
- Tap My profile.
- Tap Join a site under Actions.
- Enter the invite code and tap Join.
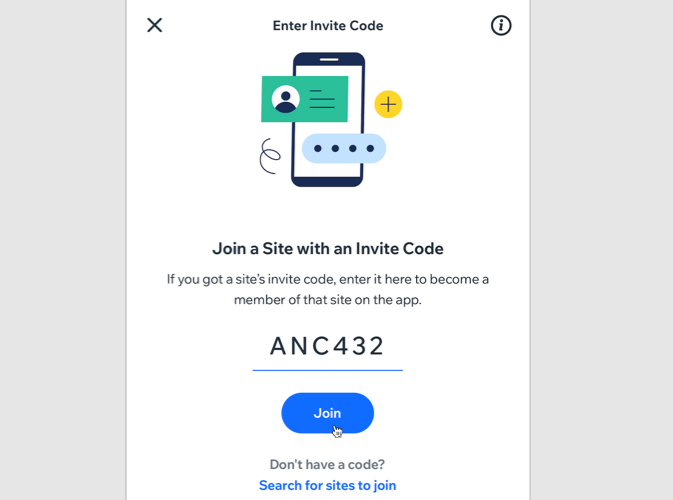
Interacting with a site
Once a member has joined your site, they can interact with it in different ways, depending on what apps you have added. For example, if you added the Bookings app, your members can book appointments or classes straight from their mobile device.
Spaces by Wix
Fit by Wix
- Open the Spaces by Wix app.
- Tap My sites
 at the bottom.
at the bottom. - Tap the relevant site.
- Tap the tabs in the navigation menu to see what options are available to you as a member. Some examples include:
- About: Members can see any updates or news you’ve posted. They can also send you a message, view your contact details and learn more about what you do and what you can offer them.
- Services: Book appointments or classes.
- Events: RSVP to events.
- Blog: Read or comment on blog posts.
- Forum: Start or join a discussion with other members.
- Pricing: Purchase a plan or subscription.
- Members: View and start conversations with other members.
- Groups: Request to join a group and engage with other group members.

Note:
Some sites may have all their information displayed in one tab, or the Home tab, and will not have a navigation menu.
Viewing your activities
Once a member books a service, RSVP's to an event or purchases a Paid Plan, their activity is saved under My Account in their app. From here they can view their upcoming classes, appointments or events and manage their plans.
Spaces by Wix
Fit by Wix
- Open the Spaces by Wix app.
- Tap My Profile from the bottom menu.
- Tap an option under My Activity.
- Choose what you want to view. For example, your orders, bookings, saved posts and more.
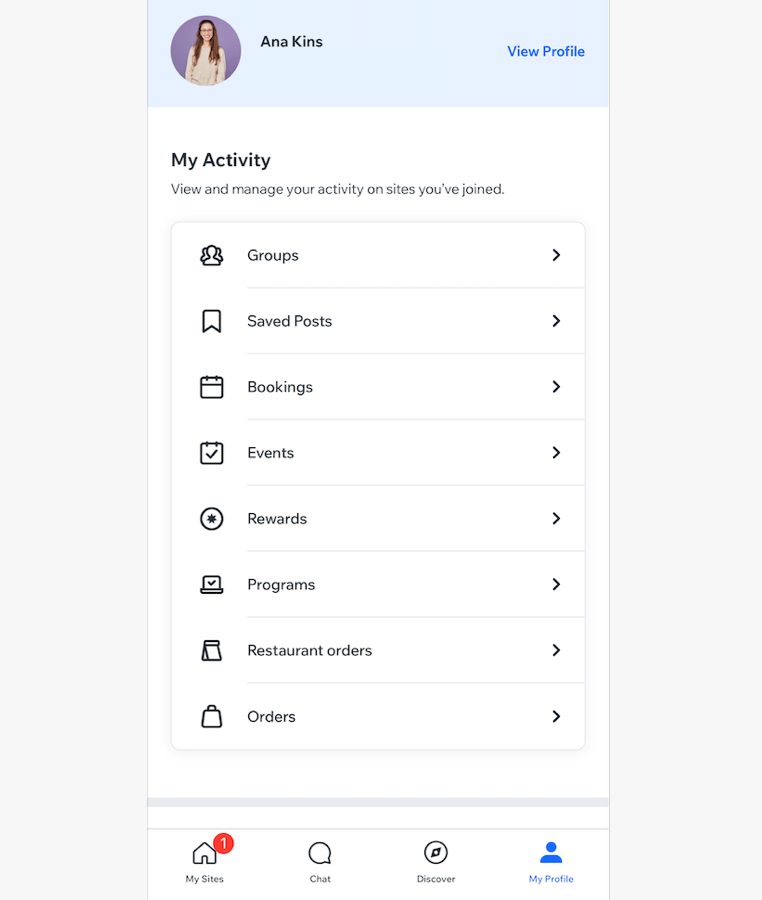
Editing your profile per site
Personalize your member profile by editing your information, such as your name, profile picture, and bio.
Spaces by Wix
Fit by Wix
- Open the Spaces by Wix app.
- Tap My Profile from the bottom menu.
- Tap View Profile.
- Tap the profile of the site you want to change.
- Tap Edit profile.
- Choose what you want to do:
- Update your profile details (e.g., profile image, profile name, and more).
- Adjust who can see your information by tapping the icon next to a field to choose whether it’s visible to you or everyone.
- Set your profile visibility by enabling the Public Profile toggle to allow members to see and interact with you.
- Tap Save.