Studio Editor: Creating a "Back to Top" Button
2 min
Create a "Back to Top" button to make it easy for visitors to go to the top of the page.
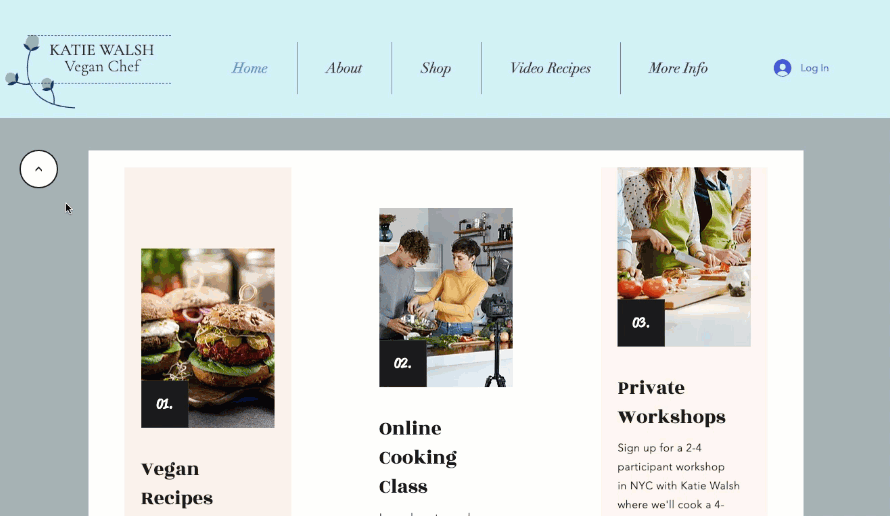
Tip:
You can also use any other linkable element (e.g. text, shapes, or media).
To create a "Back to Top" button:
- Click Add Elements
 on the left side of the Editor.
on the left side of the Editor. - Click Buttons.
- Drag a button to the desired location on the page.
- Click the Link icon
 .
. - Select Top / bottom of page on the left.
- Click Top, then click Done.
- (Optional) Pin your button to the screen so it's visible as visitors scroll the page:
- Click the Open Inspector arrow
 at the top right of the Editor.
at the top right of the Editor. - Scroll down to Position.
- Click the Position type drop-down and select Pinned.
- Click the Pin to drop-down and select the desired location for your button (e.g. Section / Page).
- Click the Open Inspector arrow
Tip:
Add an Entrance animation to your button and adjust the delay to make it appear after a few seconds, as visitors scroll down.


