- Slider Gallery / Related Products
Slider Gallery / Related Products
3 min
Welcome to your store's Slider / Related Products / Best Sellers Gallery.
What is the difference between the Slider Gallery, the Related Products Gallery, and the Best Sellers Gallery?
All of these galleries look the same and function in the same way. The difference is in the products they display.
- Slider Gallery
Use a Slider Gallery to display a specific group of products or to display the "All Products" category. For example, to display your fall sale collection in a Slider Gallery, you can create a "Fall Sale" product category and add the relevant products. Then, choose this category as the one you display in the Slider Gallery.
- Related Products Gallery
Use this gallery to automatically display products that are related to the product a customer is currently viewing. We recommend to place this gallery on the Product Page, Cart Page, or Thank You Page.
Tip: When not enough product data is available, such as with a new store, the "All Products" category is displayed instead.
Tip: When not enough product data is available, such as with a new store, the "All Products" category is displayed instead.
- Best Sellers Gallery
Use this gallery to feature your best-selling products. We'll automatically calculate which items are the most popular, based on your store sales.
Tip: When not enough product data is available, such as with a new store, the "All Products" category is displayed instead.
How do I set up a Slider Gallery?
- Click Settings.
- Click the Products tab.
- Select A specific category under Which products to display?:

- (Optional) Select the category you want to display.
Note: By default, the Slider Gallery displays the All Products category.
How do I set up the Related Products gallery?
- Place the widget on the Product Page.
- Click Settings.
- Click the Products tab.
- Select Related products under Which products to display?:

How do I set up the Best Sellers gallery?
- Place the widget on the Product Page.
- Click Settings.
- Click the Products tab.
- Select Best sellers under Which products to display?:

How can I let customers know the Slider Gallery is scrollable?
It's a good idea to add some visual cues to let customers know they can scroll through your products. Choose one or more of the following options:
- Navigation arrows: Go to the Settings tab and select the checkbox next to Navigation arrows. Arrows appear on the sides of the slider and can be customized.
- Pagination dots: Go to the Settings tab and select the checkbox next to Pagination dots. Pagination dots appear under the slider.
- Show part of the next product: Go to the Layout tab and click the Show part of the next product toggle to enable it.

Which settings affect the navigation arrows?
Navigation arrows are the arrows you can display at both ends of your slider to help customers move from one product to another.
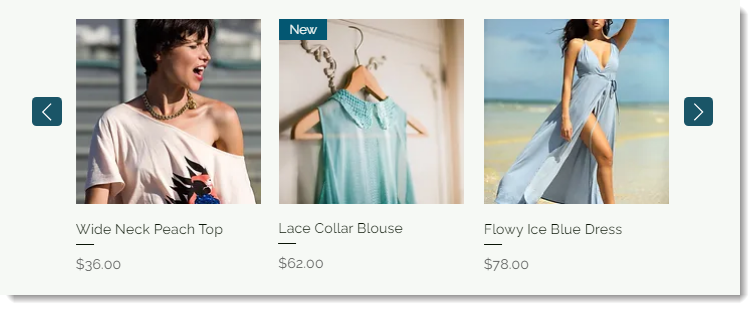
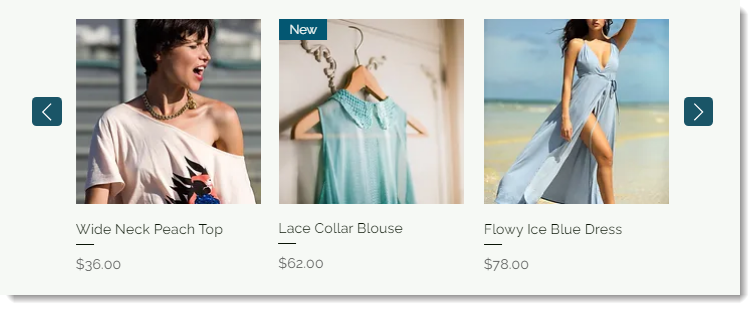
Arrow customizations can be found in various tabs in the Slider Gallery settings:
- Display: Select or deselect the Navigation arrows checkbox to show or hide them.
- Layout: Click Navigation arrows and select whether the arrows appear in or outside the gallery images, then customize the spacing.
- Design: Click Navigation arrows to customize the colors, size, and more.
Tip: You can make some customizations to the navigation arrows on mobile. Changes you make on mobile don't affect your desktop settings.
Did this help?
|


