Wix Pro Gallery: Setting the Image Quality for Gallery Media
4 min read
The Wix Pro Gallery allows you to set and customize the image quality per individual media files, or for all of your media at once.
Note:
We recommend you upload the best possible quality media files to your gallery to ensure the best results. Make sure to upload images / videos of at least 2560 X 1440 pixels in resolution. We optimize them to the exact dimensions displayed on screen, without any loss of quality.
In this article, learn more about setting the image quality for:
Setting the image quality for individual media
- Click the Wix Pro Gallery in the Editor.
- Click Manage Media.
- Click the relevant image / video and click the More Actions icon
 .
. - Click Adjust Quality.
- Click the Adjust Image Quality toggle to change how the image quality is set:
- Enabled: Adjust the image quality of the media manually:
- Drag the Image Quality slider to increase or decrease the image quality.
Note: The higher the image quality, the longer it takes for your media to load. It is not recommended that you increase the image quality above 90.
- Drag the Image Quality slider to increase or decrease the image quality.
- Disabled: The image quality is automatically set.
- Enabled: Adjust the image quality of the media manually:
- Click the Image Sharpening toggle to change how the image sharpening is set:
- Enabled: Adjust the image sharpening of the media manually:
- Amount: Increase or decrease the amount of sharpening applied to the image.
- Radius: Increase or decrease the number of pixels from the edge that the sharpening affects.
- Threshold: Set how different a pixel must be from the surrounding area before it’s considered an edge pixel and sharpened by the filter.
Note: The lower the threshold number, the more intense the sharpening effect.
- Disabled: The image sharpening is automatically set.
- Enabled: Adjust the image sharpening of the media manually:
- Click Apply.
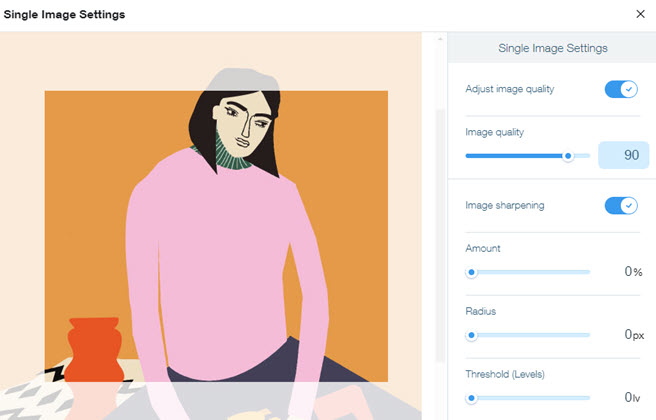
Setting the image quality for all media
- Click the Wix Pro Gallery in your Editor.
- Click Settings.
- Click the Advanced tab and scroll to the Advanced Image Settings section.
- Customize the image quality using the following options:
- Image Quality: Drag the Image Quality slider to increase or decrease the quality.
Note: It is not recommended that you increase the image quality above 90, as this may lead to a reduction in your site's performance. - Image Sharpening: Click the toggle to change how the image sharpening is set:
- Enabled: Adjust the image sharpening of the image manually:
- Amount: Increase or decrease the amount of sharpening applied to your media.
- Radius: Increase or decrease the number of pixels from the edge that the sharpening affects.
- Threshold: Set how different a pixel must be from the surrounding area before it’s considered an edge pixel and sharpened by the filter.
Note: The lower the threshold number, the more intense the sharpening effect.
- Disabled: The image sharpening is automatically set.
- Enabled: Adjust the image sharpening of the image manually:
- Convert images to WebP: WebP is an image format that makes images on the web smaller by 25-35%. Enable or disable the toggle according to your preference. We recommend keeping the toggle enabled, as disabling it may affect your site's loading time.
- Enabled: (Recommended) Images are converted to a WebP format.
- Disabled: Images display in their original file format. This may affect site loading time.
- Automatically resize images: Wix automatically resizes gallery images to optimize media loading time and preserve site visitor's viewing experience. Click the drop-down to choose when images are resized. We recommend keeping the setting set to Always so that your site's loading time is not affected.
- Always (recommended): Gallery images are automatically resized to improve your site's loading time.
- Gallery Only: Only media in the main view of the Pro Gallery are resized. Images in the Expand Mode display in their original resolution.
- Never: Media load in their original resolution. This may affect your site's loading time, but also allows for better pinch zoom / zoom in with the magnifying glass in the Expand mode.
- Image Quality: Drag the Image Quality slider to increase or decrease the quality.
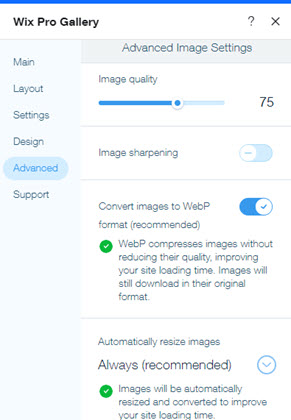
Important:
By default, browsers automatically apply aliasing to images to prevent distortion. This is to reduce visual artifacts and other glitches that can result from images displayed in their original quality. A browser's down-scaling algorithm may lead to data loss in high-resolution images. As a result, rendering full-resolution images smaller than the image's actual size affects image quality. This generally results in a smoothening of colors or blurring of the image on your live site in comparison to the original file.
Notes:
- Sharpening your image does not affect the contrast of the image as a whole. The sharpening tool only increases the contrast of the edges of lines within the image. The brighter sides of edges become brighter while the darker sides become darker.
- If you use a very low sharpening threshold, the algorithm may recognize image noise as edges or borders. This can make the image noise more noticeable, since the contrast of the noise is increased.
- If your images look over-saturated or too contrasted, try decreasing the values in the Sharpening section.
Did this help?
|