Using the Wix Image Resizer
2 min
In this article
- Resizing and cropping images
- FAQs
With the Wix Image Resizer, you can change the dimensions of any image to your liking. You can then download them in JPG, PNG, BMP or GIF formats. All for free.
Once you download your newly resized and cropped image, you are free to use it anywhere you wish, including on your site, your online store or on social media.
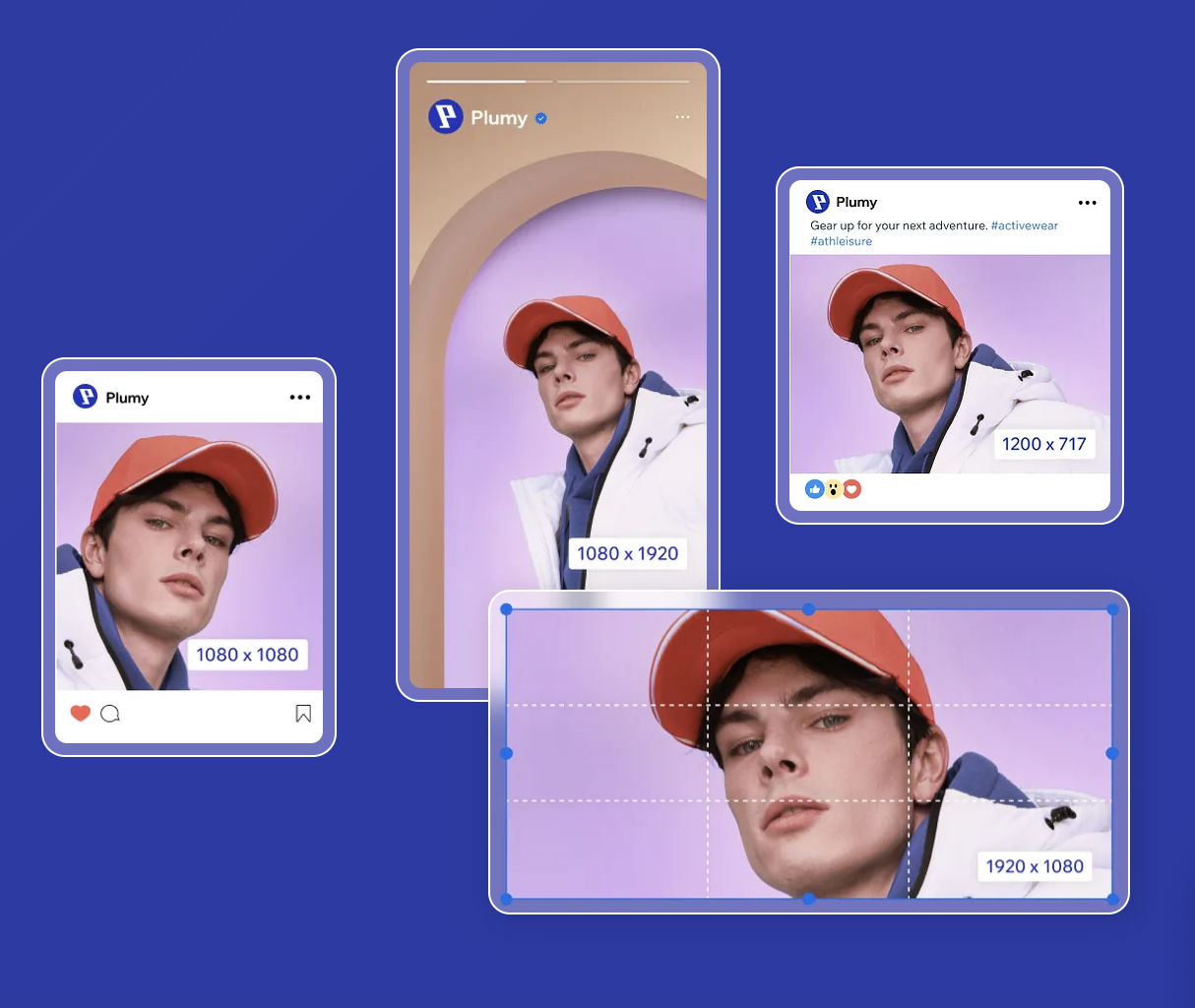
Resizing and cropping images
Upload an image from your computer, adjust its dimensions through resizing and cropping, and finally, download it in the format of your choice.
To resize and crop an image:
- Go to the Wix Image Resizer.
- Click Select Images.
- Select the image you wish to upload from your computer.
- Resize your image using the Resizing Options:
- Pixels: Enter the width and height you want your image to be.
- Percentage: Use the slider to resize the image to a percent of its original size.
- Image Format: Select a format from the drop-down to download your image in.
- Crop & Rotate: Use the cropping tools to choose a ratio, rotate or flip your image. You can move the cropped area to select the area of your choice.
- Click Resize Image.
- Click Download Image to download your newly resized image.
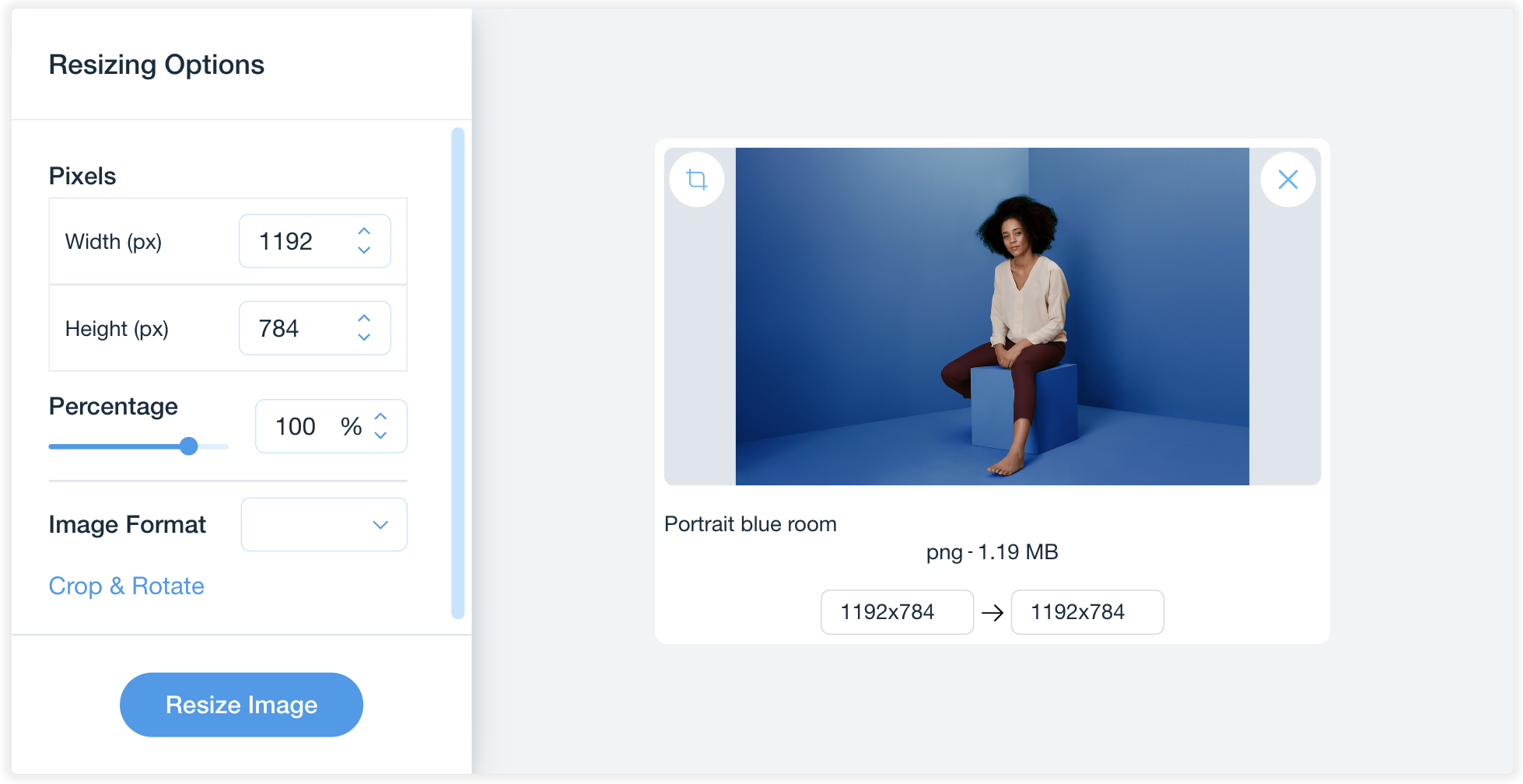
FAQs
Click a question below to learn more about resizing your images.
Do I need to pay to use the Wix Image Resizer?
How many images can I upload at a time to the Image Resizer?
What are the required image dimensions for social platforms?


