Online Programs: Managing Your Sections and Steps in the Wix Owner App
4 min read
You can easily edit your Online Program's content on the go using the Wix Owner app. You have all the same functionalities in the app as you would on desktop including reordering sections and steps, deleting and duplicating content, as well as adding new curricula.
Managing Your Sections in the Wix Owner App
Quickly rearrange curriculum, delete unnecessary sections and add new ones directly from the Wix Owner app.
Note:
Sections are only available for self-paced programs.
To manage your sections:
- Go to your site in the Wix Owner app.
- Tap the Manage icon
 .
. - Tap Online Programs under Business.
- Tap the relevant program.
- Tap the Content tab.
- Tap the section that you want to manage to open the section details.
- Manage the section using the following options:
- Edit a section:
- Tap the Show more
 icon at the top right.
icon at the top right. - Tap Edit.
- Edit the section name, description and cover image.
- Tap Save.
- Tap the Show more
- Duplicate a section:
- Tap the Show more
 icon at the top right.
icon at the top right. - Tap Duplicate.
- Tap Save. The duplicate section appears beneath the original section.
- Tap the Show more
- Delete a section:
- Tap the Show more
 icon at the top right.
icon at the top right. - Tap Delete.
- Tap Delete to confirm.
- Tap the Show more
- Reorder a section:
- Hold down the section to drag it up or down on the page.
- Add a section:
- Tap +Add Section at the bottom of your program content.
- Edit a section:
Tip:
Tap the arrow to the right of a section to view the section details as well as the steps within that section.
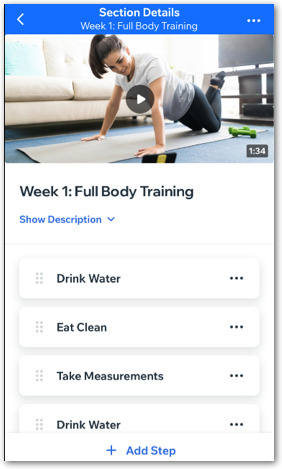
Managing Your Steps in the Wix Owner App
Edit and customize the curriculum of your program from your device. You can also easily move steps to other sections if they don't fit where they are.
To manage your steps:
- Go to your site in the Wix Owner app.
- Tap the Manage icon
 .
. - Tap Online Programs.
- Tap the relevant program.
- Tap the Content tab.
- Tap the section that contains the steps you want to manage.
- Manage your steps using the following options:
- Edit a step:
- Tap the Show more
 icon next to the step.
icon next to the step. - Tap Edit.
- Tap the Edit icon
 to start writing.
to start writing. - (Optional) Tap Section to move the step to a different section.
- Click Save.
- Tap the Show more
- Move a step to another section:
- Tap the Show more
 icon next to the step.
icon next to the step. - Tap Move to Another Section.
- Tap the new section for the step.
- Tap Save.
- Tap the Show more
- Duplicate a step:
- Tap the Show more
 icon at the top right.
icon at the top right. - Tap Duplicate.
- Tap Save. The duplicate step appears beneath the original step.
- Tap the Show more
- Delete a step:
- Tap the Show more
 icon at the top right.
icon at the top right. - Tap Delete.
- Tap Delete to confirm.
- Tap the Show more
- Reorder a step:
- Hold down the step to drag it up or down the section.
- Add a step:
- Tap +Add Step at the bottom of the relevant section.
- Edit a step:
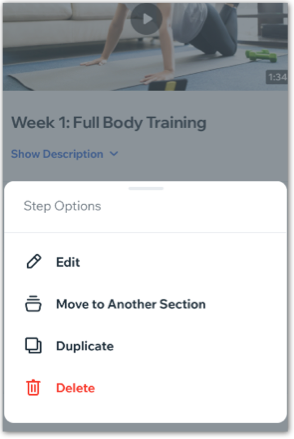
Tip:
Add a quiz or survey to your program to keep participants engaged. You can customize questions to assess content effectiveness.
Did this help?
|