Managing Your Site Transfers
3 min
In this article
- Checking the status of a transfer
- Resending a site transfer
- Canceling a site transfer
- Troubleshooting site transfer issues
After you transfer a site to another Wix account, you can check the status of the transfer, or resend the invite under Roles & Permissions on your site's dashboard.
Checking the status of a transfer
Site recipients have 3 days to accept the transfer invitation. You can check the status of the transfer to see if it's been accepted yet.
To check the status of a transfer:
- Go to Roles & Permissions in your site's dashboard.
- Search for the recipient and check the status next to their name.

Resending a site transfer
If the recipient did not accept the transfer in time, you can to resend the invitation via email through Wix or to retrieve a link to the invitation and send it directly to the recipient.
To resend a site transfer:
- Go to Roles & Permissions in your site's dashboard.
- Hover over the new site owner, and click the More Actions icon
 .
. - Choose how you want to resend the invitation:
- Send it through Wix: Click Resend Transfer Ownership. Wix will resend the invitation to the email address that you entered.
Tip: Ask the recipient to check their spam folder if they don't see it. - Send it myself: Click Get Transfer Link. The link is automatically copied to your clipboard. Paste it in an email or chat message to your collaborator.
- Send it through Wix: Click Resend Transfer Ownership. Wix will resend the invitation to the email address that you entered.

Canceling a site transfer
A site transfer displays a 'PENDING OWNERSHIP' label until the new owner accepts the transfer. You can cancel a site transfer invite at any time until it is accepted by the new owner.
To cancel a site transfer:
- Go to Roles & Permissions in your site's dashboard.
- Hover over the new site owner, and click the More Actions icon
 .
. - Click Cancel transfer.
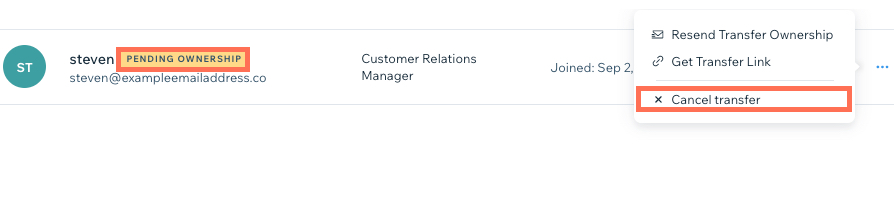
Troubleshooting site transfer issues
If you're having trouble transferring a site to another Wix account, check the possible issues and solutions below:
The transfer invite has expired
The assigned Premium plan was canceled
The connected domain was disconnected or canceled
The primary domain was replaced
The connected business email was canceled
A third-party app was added or canceled


