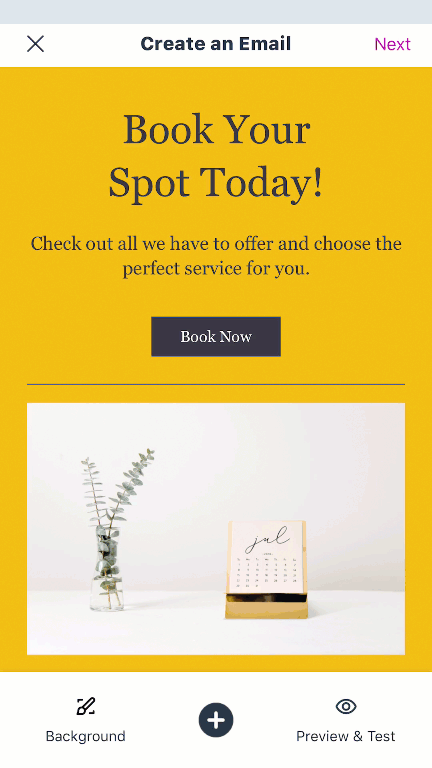Email Marketing: Editing a Campaign Image in the Wix App
2 min
After you've added images to your email campaign, customize them to make sure they're perfect. You can add a link to the image or change its format, color, size, font and alignment.
To edit a campaign image in the Wix app:
- Go to the email marketing dashboard in the Wix app.
- Tap the Drafts tab.
- Tap the campaign you want to customize.
- Tap Edit.
Note: If you don't see the option to edit it means your campaign was created on a desktop and you must customize it from there. - Tap the image you want to customize.
- Edit your image using the following options:
- Change Photo: Replace the photo with another photo.
- Edit Photo: Tap to open the photo editor where you can adjust advanced image settings (e.g. Saturation, Brightness) and add elements like text and stickers to the image.
- Link
 : Follow the instructions to add a link to your image:
: Follow the instructions to add a link to your image:
- Tap the Include Link toggle to enable the option.
- Select one of the options:
- My Wix Site to add a link to your site.
Note: This option will not appear if your site is not published. - My Wix App to add a link to your place in the app.
- Custom Link to add a different link. Use the Add a URL field to add your link.
- My Wix Site to add a link to your site.
- Tap Done.
- (Optional) Use the navigation arrows

 to move your image to a different location in the campaign.
to move your image to a different location in the campaign. - Tap Close.