Editor X: Inviting People to Collaborate on a Site
3 min read
In this article
- Inviting people to your site team
- Inviting people to your account team
- Resending an invite
- Managing your site / account team
Editor X is transitioning to Wix Studio, our new platform for agencies and freelancers.Learn more about Wix Studio
Invite people to work with you on a site directly from the Editor. After entering their email address and choosing their role, your invitees get an email with a link to start collaborating.
In this article, learn how to:
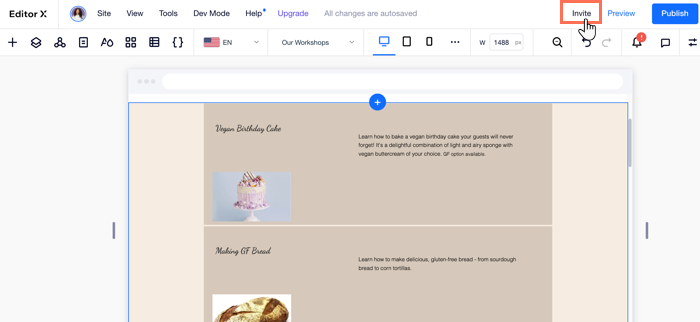
Tip:
Editor X allows concurrent editing, so everyone on your team can edit the same site simultaneously. Your changes are synced in real time.
Inviting people to your site team
Invite people to collaborate on the Editor X site you're currently working on. Using separate login credentials, site collaborators get access to the relevant features for their role (whether they're in the Editor or the dashboard).
To invite people to your site team:
- Click Invite at the top right of Editor X.
- Click Site Team at the top.
- Enter the email address of the person you want to invite.
Tip: If you're inviting multiple people, make sure to separate their email addresses with a comma. - Click the Choose role drop-down and select the role you want to assign.
- Click Send Invite.
What's next?
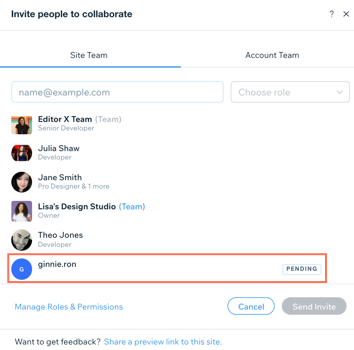
After sending an invite, you can see the person's name on the list with a Pending label. They can accept and join the team directly from the email they received from Editor X.
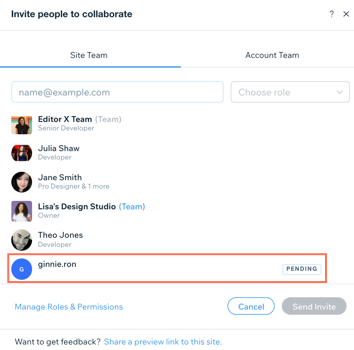
Note:
When inviting someone to your site team, certain back office roles might not be available in the drop-down menu. To invite people to those roles, click Manage Roles & Permissions at the bottom.
Inviting people to your account team
Invite people to join your account team so they can work on multiple sites. Team account members get access to all sites in your account so they can jump on any project and fulfill their role.
To invite people to your account team:
- Click Invite at the top right of Editor X.
- Click Account Team at the top.
- Enter the email address of the person you want to invite.
Tip: If you're inviting multiple people, make sure to separate their email addresses with a comma. - Click the Choose role drop-down and select the role you want to assign.
- Click Send Invite.
What's next?
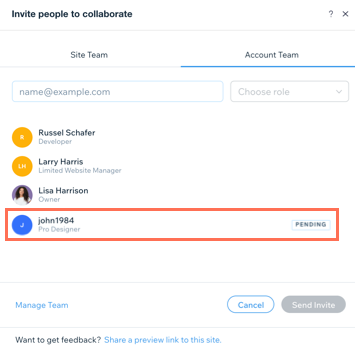
After sending an invite, you can see the person's name on the list with a Pending label. They can accept and join the team directly from the email they received from Editor X.
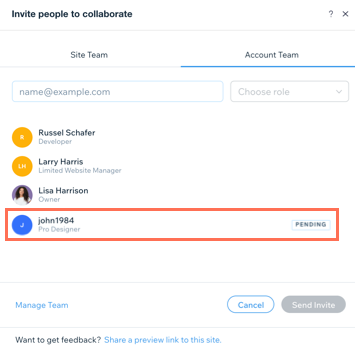
Note:
When inviting someone to your account team, certain back office roles might not be available in the drop-down menu. To invite people to those roles, click Manage Team at the bottom.
Resending an invite
You can always send someone another invite if they haven't received the first email. Whether their current invite is valid or expired, send them another one directly from Editor X.
To resend an invite:
- Click Invite at the top right of Editor X.
- Click Site Team / Account Team.
- Hover over the relevant person and click the More Actions icon
 .
. - Click Resend Invite.
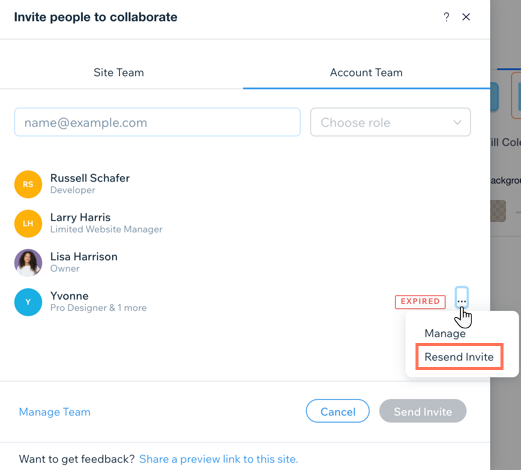
Managing your site / account team
When inviting a new person to the team, you define their access level by choosing a pre-defined or a custom role.
Noticed a role that's missing or an existing one that should be updated? Whether it's your site or account team, you can access the dashboard from this panel and create, edit and manage your roles.
To manage your site / account team:
- Click Invite at the top right of Editor X.
- Click Site Team / Account Team.
- Click Roles & Permissions / Manage Team at the bottom left.
