Editor X: Adding, Managing and Replying to Site Comments
7 min read
In this article
- Adding a New Comment
- Managing a Comment
- Replying to a Comment
- Resolving and Re-Opening a Comment
Editor X is transitioning to Wix Studio, our new platform for agencies and freelancers.Learn more about Wix Studio
Working as a team on an Editor X site? Use the Comments panel to manage the design process. Every page has a separate comments board so you can leave specific feedback for others and ask them questions.
Show me how to access the Comments panel
In this article, learn how to:
Adding a New Comment
Add a comment for your teammates to see, formatting the text as needed and attaching files or images. You can either leave a general comment or mention someone (@) by tagging them.
If your feedback is related to a specific element on a page, select it and then write your comment. When a teammate clicks that comment, they get re-directed to see the element in question.
To add a new comment:
- Open the relevant page in your Editor.
- Select a breakpoint at the top (e.g., desktop, tablet, mobile).
- Depending on the comment you want to add, follow the steps:
- Related to the page: Click the Comments icon
 at the top right.
at the top right. - Related to an element:
- Select the relevant element.
- Click the Comments icon
 right above the element.
right above the element.
- Related to the page: Click the Comments icon
- Enter your comment in the text box at the bottom. Use the tools right below the text box to make it more detailed:
- Make your text bold
 or underlined
or underlined  .
. - Add a bulleted list
 .
. - Add an image or a file
 .
.
- Make your text bold
- When ready, click the Submit icon
 .
.
Tip:
You can also press the Enter key on your keyboard to submit a new comment.
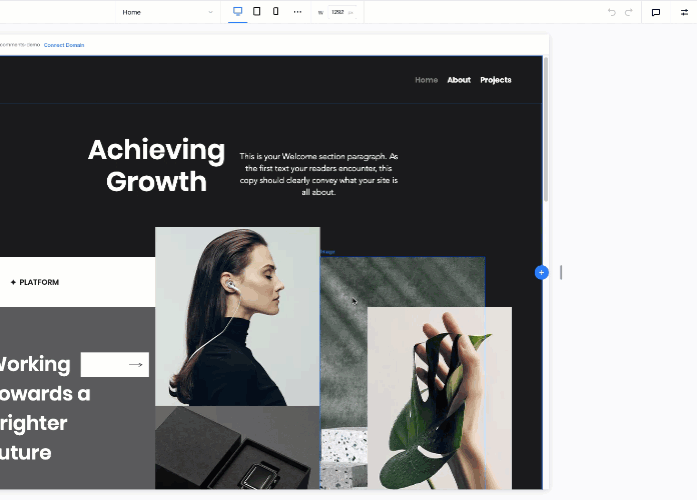
Managing a Comment
After writing a comment, you can edit it to change the content or remove it if it's no longer needed. When removing a comment, it's deleted permanently and cannot be restored.
To manage your comment:
- Open the relevant page in your Editor.
- Click the Comments icon
 at the top right.
at the top right. - Hover over the relevant comment and click the More Actions icon
 .
. - Do one of the following:
Edit a comment
Delete a comment
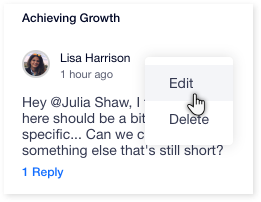
Replying to a Comment
To reply to a comment:
- Open the relevant page in your Editor.
- Click the Comments icon
 at the top right.
at the top right. - Click Reply under the comment you want to respond to.
- Enter your reply in the text box at the bottom.
- Click the Send icon
 to submit your reply.
to submit your reply.
What's next?
You can mark the comment as resolved if you've finished handling it. Hover over the comment and click the Resolved icon  .
.
 .
. 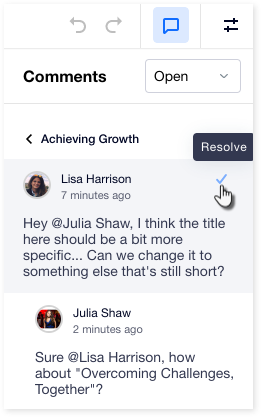
Resolving and Re-Opening a Comment
When you're finished handling a specific comment, mark it as done by resolving it. The comment then moves to the Resolved queue where you can access it at any time.
You can always re-open a resolved task if there's more to be done. The comment then moves back to the Open queue so you can continue working on it.
To resolve or re-open a comment:
- Open the relevant page in your Editor.
- Click the Comments icon
 at the top right.
at the top right. - Depending on whether you want to resolve or re-open a comment, follow the steps:
Resolve a comment
Re-open a resolved comment
 at the top right of Editor X. This opens the panel, showing all comments related to the page you're currently viewing.
at the top right of Editor X. This opens the panel, showing all comments related to the page you're currently viewing. 


