Editor X: Getting Feedback on Your Site
4 min read
Editor X is transitioning to Wix Studio, our new platform for agencies and freelancers.Learn more about Wix Studio
Share your work and collect direct feedback for your site using Get Feedback. This feature lets you send the most recent version of your site to clients, colleagues or friends for their review.
People can add comments to any part of your site that needs fixing. You can then review, reply to and resolve comments while applying changes to your site.
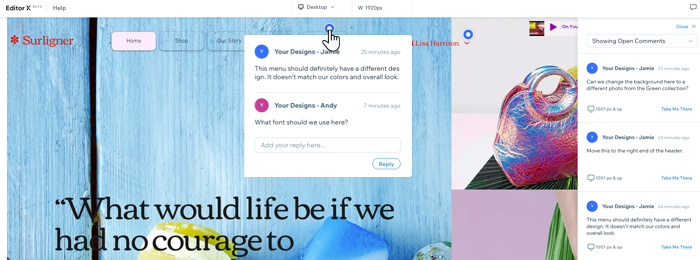
Learn how to:
Collaborating on a site?
If you're working on the same site with multiple people (e.g., a developer, a designer, etc.), you can use Get Feedback to communicate with each other. Learn more
Sharing your site for feedback
Your site has a unique link you can share with anyone who needs to give feedback on your progress. When someone accesses the link, they can view your site and add comments wherever relevant.
Important:
Site collaborators and Team Management teammates must have the Edit Site permission enabled in their Roles and Permissions to share Get Feedback links.
To share your site:
- Access the Get Feedback feature:
- From Editor X:
- Click Site on the top bar of Editor X.
- Select Get Feedback.
- From the Dashboard:
- Go to your site's dashboard.
- Click Site Actions and select Get Feedback.
- From Editor X:
- Enter the email address of each person you want to receive feedback from.
- (Optional) Enter a message your commenters will see when they receive the invite.
- Click Send.
Tip:
You can also click Copy Link next to the shareable link to send it on your own. The shareable link URL is valid for 2 weeks.
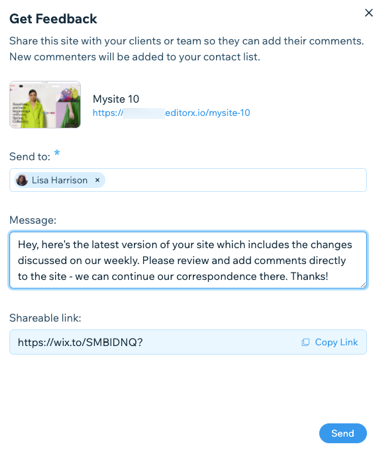
Note:
Protected pages (with passwords or set to members-only) are viewable in Get Feedback.
Adding comments to your site
When someone enters your Get Feedback link, they see the last saved version of your Editor X site without having to log in. They can add comments directly to the areas or elements they're referring to, so you know what each comment is about.
Share these instructions with people to help them access your site and leave feedback.
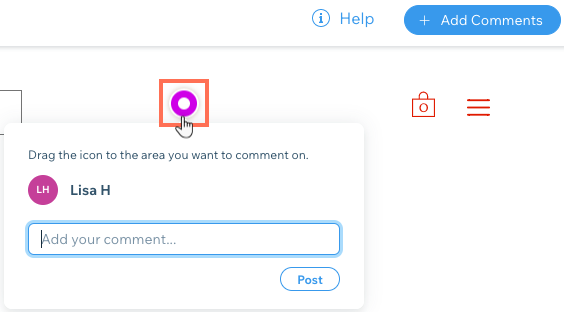
To add a new comment:
- Access the Get Feedback app in a desktop browser (not from a mobile device):
- From the email: Click View Site from the invite email titled: "You're invited to give feedback on the [site name] website"
- From the shareable link: In your browser, enter the URL you received.
- Browse through the site to review it.
Note: Click Mobile View at the top to review the mobile version of the site. - Leave a comment:
- Click + Add Comments at the top-right.
- Click the Comment icon
 and drag it to the area you're commenting about.
and drag it to the area you're commenting about. - Enter your name in the My Name field.
- (If the My Email field appears) Enter your email address so you can receive notifications for new replies.
- Enter your comment in the Add your comment... field.
- Click Post.
- (Optional) Repeat step 3 to add more comments.
Replying to feedback and resolving comments
When someone leaves a comment, you get notified via email and your site dashboard so you can address it quickly. Both of these notifications lead directly to the comment so you can review, reply and resolve it once you're done.
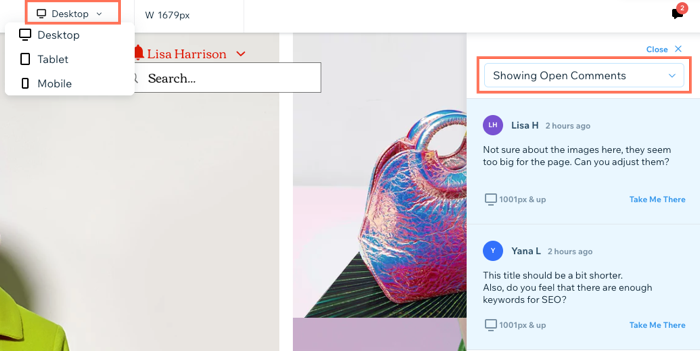
To review new comments:
- Go to your site's Get Feedback feature:
- From the notification email: Click View Feedback in the email titled "You got feedback on the [site name] website".
- From your site's dashboard: Click Site Actions and select Get Feedback. Then select View Feedback.
- Review new comments on the right side of the page.
- Click Take Me There next to a comment to view its location. Then, do the following:
- Enter a reply and click Reply to respond to the comment.
- Hover over the comment and click Resolve to mark it as done.
Tip:
Filter your comments per breakpoint and / or status for easier navigation.
- Per breakpoint: Click Desktop at the top and select a screen size from the drop-down.
- Per status: Click Showing Open Comments at the top right and select an option from the drop-down (Open or Resolved).
Note:
As a site owner, you can view all comments posted in Get Feedback. However, site collaborators and teammates can only view comments received via the Get Feedback links they've personally shared.
