CMS: Accessing and Syncing Your Sandbox and Live Collections
6 min
In this article
- Enabling sandbox collections
- Accessing and syncing sandbox and live collections
If you've enabled the sandbox in your CMS (Content Management System), each collection on your site comes in two versions: a sandbox version for testing and a live version for your visitors. Both versions share the same structure but can hold different content.
The sandbox collection is a test environment you use with the editor while building your site. Its content stays private until you decide to sync it with your live collection. This syncing process copies all content from the sandbox to the live collection, provided the sandbox is enabled. Remember, syncing can't be undone, so it's important to understand the differences between sandbox and live collections before proceeding.
The live collection is what displays content on your live site for your visitors to see and interact with. When you sync the sandbox collection to the live collection, new items get added to the live collection, and updated items in the sandbox overwrite the same items in the live collection. However, if you remove an item from the sandbox and then sync, the item won't be removed from your live content.
Enabling sandbox collections
To use sandbox collections, first enable them from your main CMS page's advanced settings.
Wix Editor
Studio Editor
Dashboard
- Go to your editor.
- Click CMS
 on the left side of the editor.
on the left side of the editor. - Click Your Collections.
- Click Manage next to Your Collections.
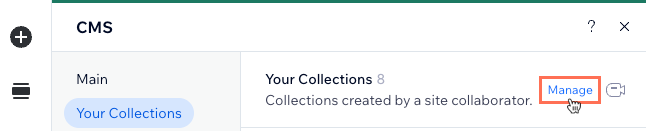
- Click More Actions at the top right and select Advanced Settings.
- Enable the Sandbox toggle.
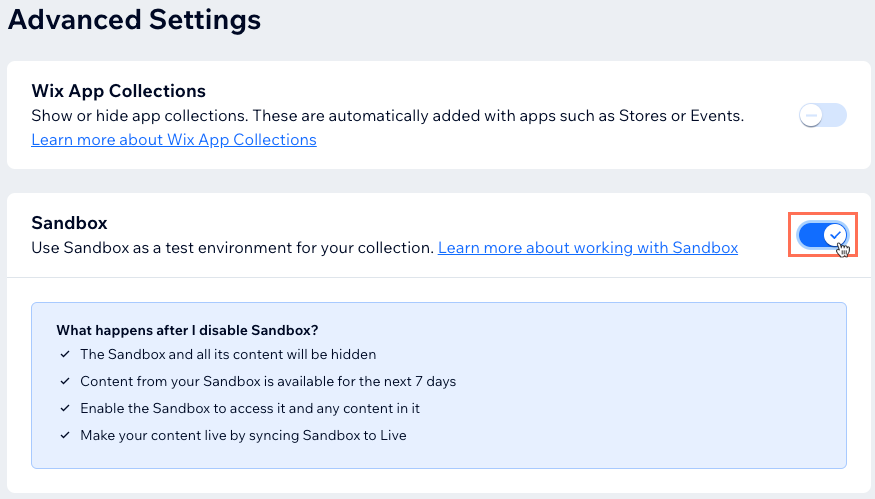
Accessing and syncing sandbox and live collections
Go to the relevant collection in your editor to access and sync your collections. You can sync items from your sandbox to your live collection or vice versa. Sync all the items at once or select only specific items you want to sync.
Wix Editor
Studio Editor
- Go to your editor.
- Click CMS
 on the left side of the editor.
on the left side of the editor. - Click Your Collections.
- Click the relevant collection. You should see Sandbox Collection at the top to indicate you're in the sandbox testing collection.
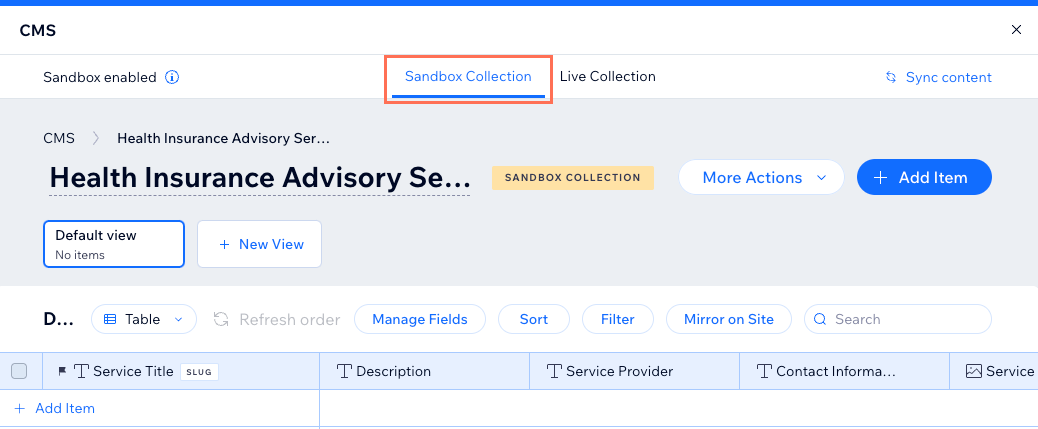
- Choose what you want to do:
Sync your sandbox collection items to your live collection
Access your live collection and sync it to your sandbox collection




