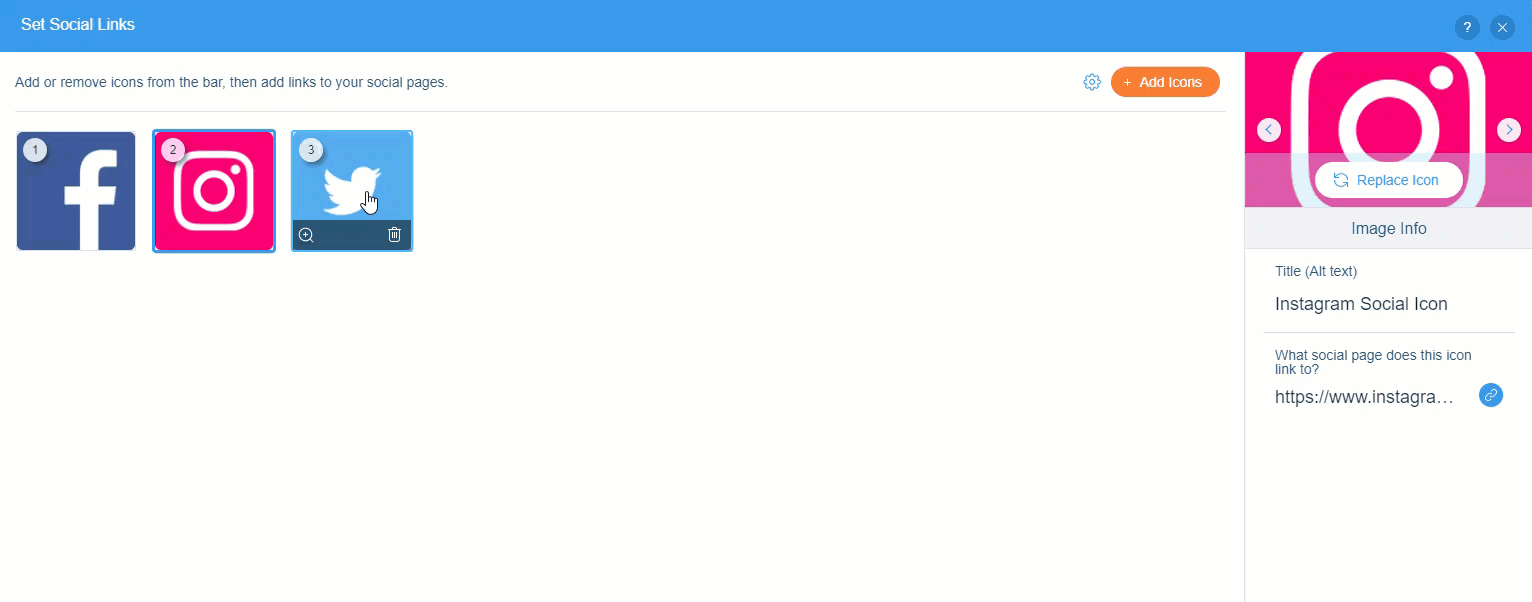Wix Editor: Adding and Setting up a Social Bar
4 min
In this article
- Step 1 | Add a social bar
- Step 2 | Choose the icons for your social bar
- Step 3 | Add your social links to your icons
- Step 4 | Change the layout of your social bar
Add a social bar to your site to display icons or links that go directly to your social media platforms. This allows your visitors to share or follow your content on social media, improving your social media visibility and engagement.
You can choose which social media platforms you want to link to and select the icons that best suit your site.
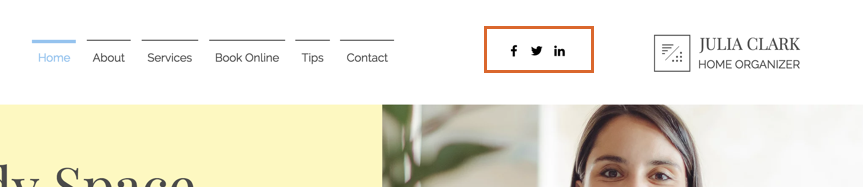
Step 1 | Add a social bar
Wix provides a default social bar which you can add from the Add panel. You can then customize your bar to match your site.
To add a social bar:
- Click Add Elements
 on the left side of the editor.
on the left side of the editor. - Click Social.
- Click Social Bar.
- Drag a social bar on to your page.

Step 2 | Choose the icons for your social bar
The social bar comes with predefined icons. You can add, replace, delete or reorder the icons as you wish.
To choose the icons for your social bar:
- Click the social bar in your editor.
- Click Set Social Links.
Add an icon
Replace an icon
Delete an icon
Reorder the icons
Step 3 | Add your social links to your icons
Add links to your social media pages so that when your visitors click an icon, they are taken to the relevant social page.
To add links to your icons:
- Click the social bar in your editor.
- Click Set Social Links.
- Click the relevant icon.
- Click the link field on the right side under What social page does this icon link to?.
- Select Web Address from the list.
- Enter the relevant URL (this should be your social page URL, e.g. http://www.facebook.com/wix).
- Select if you want the URL to open in new window or the current window.
- Click Done.
- Repeat steps 3-8 for each of your icons.

Step 4 | Change the layout of your social bar
Customize your social bar to look how you want. You can choose to display it vertically or horizontally on your page, and set the size and spacing of your social network icons.
To change the layout:
- Click your social bar in the editor.
- Click the Layout icon
 .
. - Customize the layout using the options:
- Icon size: Set the size of your icons to make them larger or smaller.
- Spacing: Change the spacing between the icons.
- Orientation: Choose whether your social bar is displayed horizontally or vertically.
- Direction: Select Left to right or Right to left to match the reading direction of the site's language.
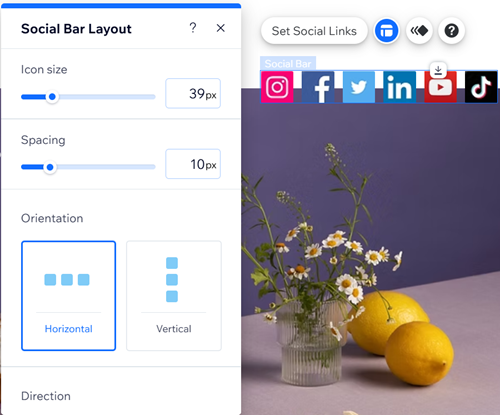




 .
.