About Pricing for Modalyst Dropshipping Products
3 min
In this article
- Customer price
- Cost of goods
- Pricing rules
- FAQs
When you view Modalyst dropshipping products in the Find Products to Sell tab in your dashboard, you can see a preview of how much they cost you. This is the product price only - without shipping included.
Shipping is automatically added to the product price when products are added to your Products tab.
This makes it easy for you to offer free shipping without it affecting your profit margin.
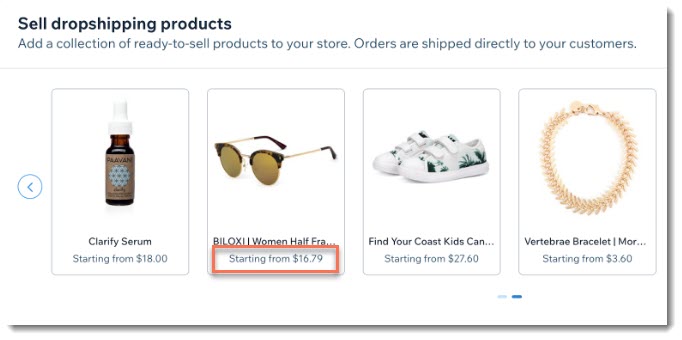
Customer price
When a dropshipping product is added to your store, it gets a suggested retail price. This is the price your customer sees in your store.
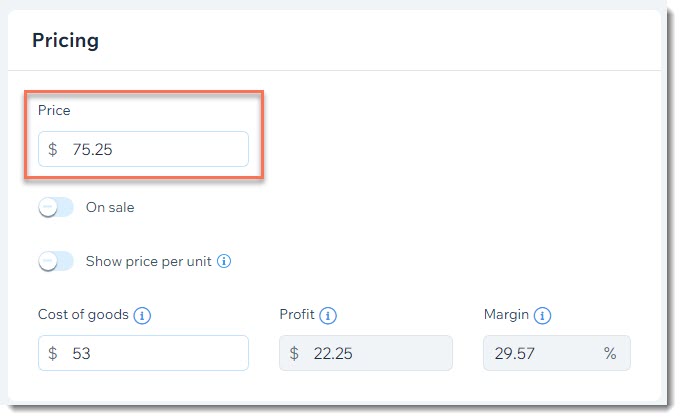
Tip:
The markup is 1.67 times the price you pay for the product.
You can make changes to this price. Just make sure your profit and margin remain in line with your business goals.

Cost of goods
The Cost of goods is the product price plus shipping. This makes it easy for you to offer free shipping without it affecting your profit margin.
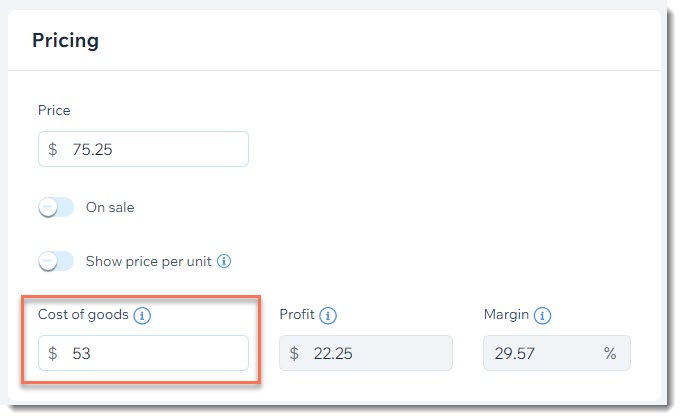
If a product has product options, the variants may be priced differently. In this case, you can view and manage the cost of goods by clicking Edit next to Manage variants in the product.

There, you can adjust pricing per variant and view the cost of goods per variant.
For more advanced pricing management, go to the Modalyst dashboard.
Pricing rules
You can override the default markup and include shipping in the product price by creating your own pricing rules.
Tip:
You can also create a rule to give your prices a consistent ending. For example, set all prices to end in .99 cents.
To access the pricing settings, go to Products in your site's dashboard, click More Actions, and select the relevant option.

Learn more about creating pricing rules for dropshipping products.
FAQs
Click a question below to learn more.
How do I collect tax on dropshipping products?
How can I connect to the Modalyst help center?


